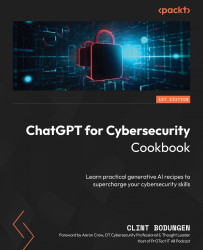Basic Prompting (Application: Finding Your IP Address)
In this recipe, we will explore the basics of ChatGPT prompting using the ChatGPT interface, which is different from the OpenAI Playground we used in the previous recipe. The advantage of using the ChatGPT interface is that it does not consume account credits and is better suited for generating formatted output, such as writing code or creating tables.
Getting ready
To use the ChatGPT interface, you will need to have an active OpenAI account. If you haven’t already, complete the Setting up a ChatGPT account recipe to set up your ChatGPT account.
How to do it…
In this recipe, we’ll guide you through using the ChatGPT interface to generate a Python script that retrieves a user’s public IP address. By following these steps, you’ll learn how to interact with ChatGPT in a conversation-like manner and receive context-aware responses, including code snippets.
Now, let’s proceed with the steps in this recipe:
- In your browser, go to https://chat.openai.com and click Log in.
- Log in using your OpenAI credentials.
- Once you are logged in, you will be taken to the ChatGPT interface. The interface is similar to a chat application, with a text box at the bottom where you can enter your prompts:

Figure 1.10 – The ChatGPT interface
- ChatGPT uses a conversation-based approach, so you can simply type your prompt as a message and press Enter or click the
 button to receive a response from the model. For example, you can ask ChatGPT to generate a piece of Python code to find the public IP address of a user:
button to receive a response from the model. For example, you can ask ChatGPT to generate a piece of Python code to find the public IP address of a user:

Figure 1.11 – Entering a prompt
ChatGPT will generate a response containing the requested Python code, along with a thorough explanation:

Figure 1.12 – ChatGPT response with code
- Continue the conversation by asking follow-up questions or providing additional information, and ChatGPT will respond accordingly:

Figure 1.13 – ChatGPT contextual follow-up response
- Run the ChatGPT-generated code by clicking on Copy code, paste it into your code editor of choice (I use Visual Studio Code), save it as a
.pyPython script, and run it from a terminal:PS D:\GPT\ChatGPT for Cybersecurity Cookbook> python .\my_ip.py Your public IP address is:
 Your local network IP address is: 192.168.1.105
Your local network IP address is: 192.168.1.105
Figure 1.14 – Running the ChatGPT-generated script
How it works…
By using the ChatGPT interface to enter prompts, you can generate context-aware responses and content that continues throughout an entire conversation, similar to a chatbot. The conversation-based approach allows for more natural interactions and the ability to ask follow-up questions or provide additional context. The responses can even include complex formatting such as code snippets or tables (more on tables later).
There’s more…
As you become more familiar with ChatGPT, you can experiment with different prompt styles, instructions, and contexts to obtain the desired output for your cybersecurity tasks. You can also compare the results that are generated through the ChatGPT interface and the OpenAI Playground to determine which approach best fits your needs.
Tip
You can further refine the generated output by providing very clear and specific instructions or using roles. It also helps to divide complex prompts into several smaller prompts, giving ChatGPT one instruction per prompt, building on the previous prompts as you go.
In the upcoming recipes, we will delve into more advanced prompting techniques that utilize these techniques to help you get the most accurate and detailed responses from ChatGPT.
As you interact with ChatGPT, your conversation history is automatically saved in the left panel of the ChatGPT interface. This feature allows you to easily access and review your previous prompts and responses.
By leveraging the conversation history feature, you can keep track of your interactions with ChatGPT and quickly reference previous responses for your cybersecurity tasks or other projects:

Figure 1.15 – Conversation history in the ChatGPT interface
To view a saved conversation, simply click on the desired conversation in the left panel. You can also create new conversations by clicking on the + New chat button located at the top of the conversation list. This enables you to separate and organize your prompts and responses based on specific tasks or topics.
Note of caution
Keep in mind that when you start a new conversation, the model loses the context of the previous conversation. If you want to reference any information from a previous conversation, you will need to include that context in your new prompt.