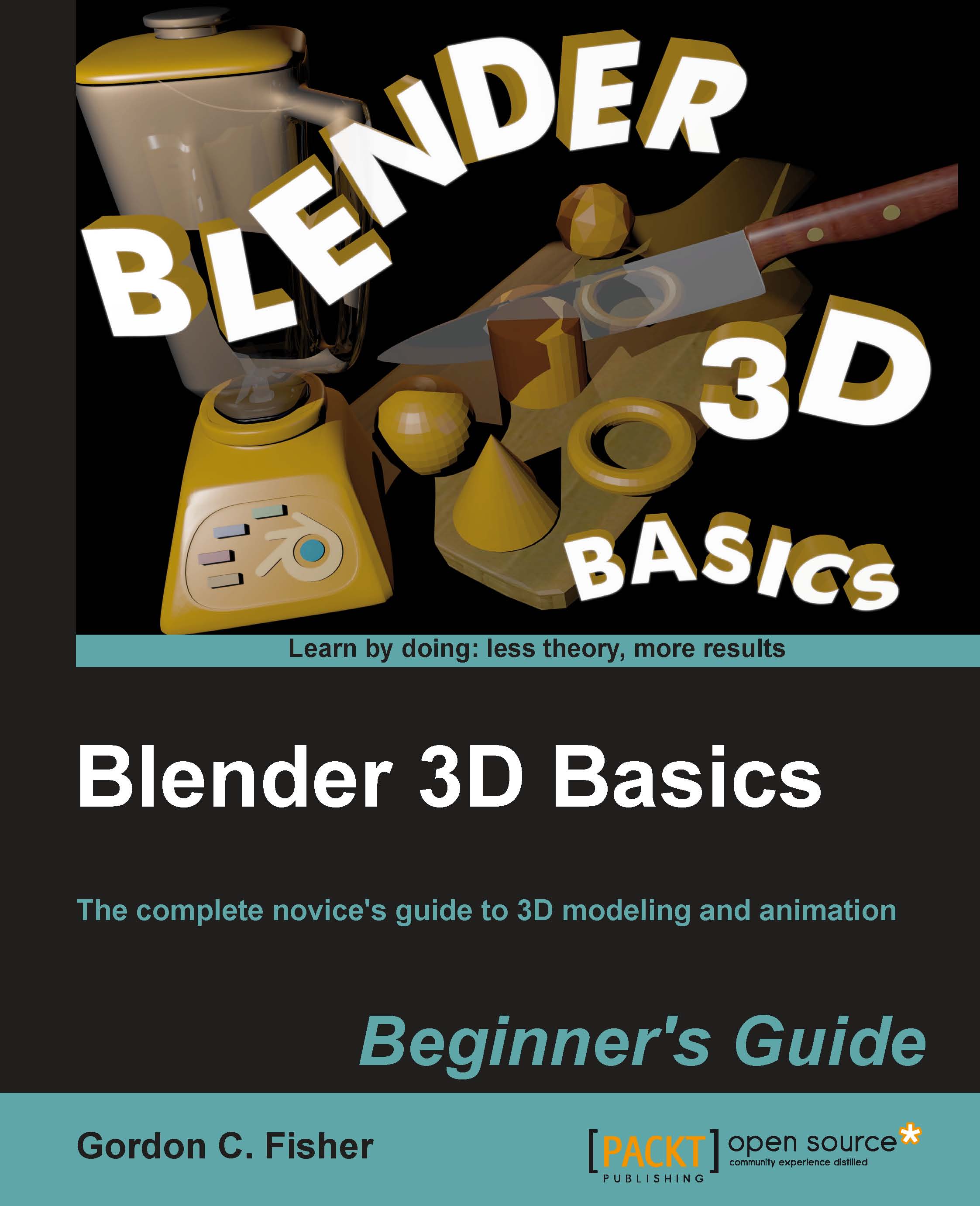Time for action — saving a file
Now it's time for the most important command in Blender. Saving the work that you have done:
In the upper-left corner of the Blender window, select File and choose Save As from the drop-down menu. This opens up the File Browser as shown in the following screenshot:

Click theLMB on where it says untitled.blend, as shown in the previous screenshot. The background becomes darker and you can edit the name now. When you have named the file, press Enter.
If you wish to increment the file name, that is, to have files named
animation1.blend, animation2.blend, and so on, move the cursor over to the right and click on the plus sign. Before you press the Save As Blender File button, make sure that you are in the right directory.To go up a directory, click on the up pointed arrow at the top of the list of files. To go into a directory, click on the icon that looks like a cardboard file folder, similar to the My Cool Stuff folder in the previous screenshot.
Once you are...