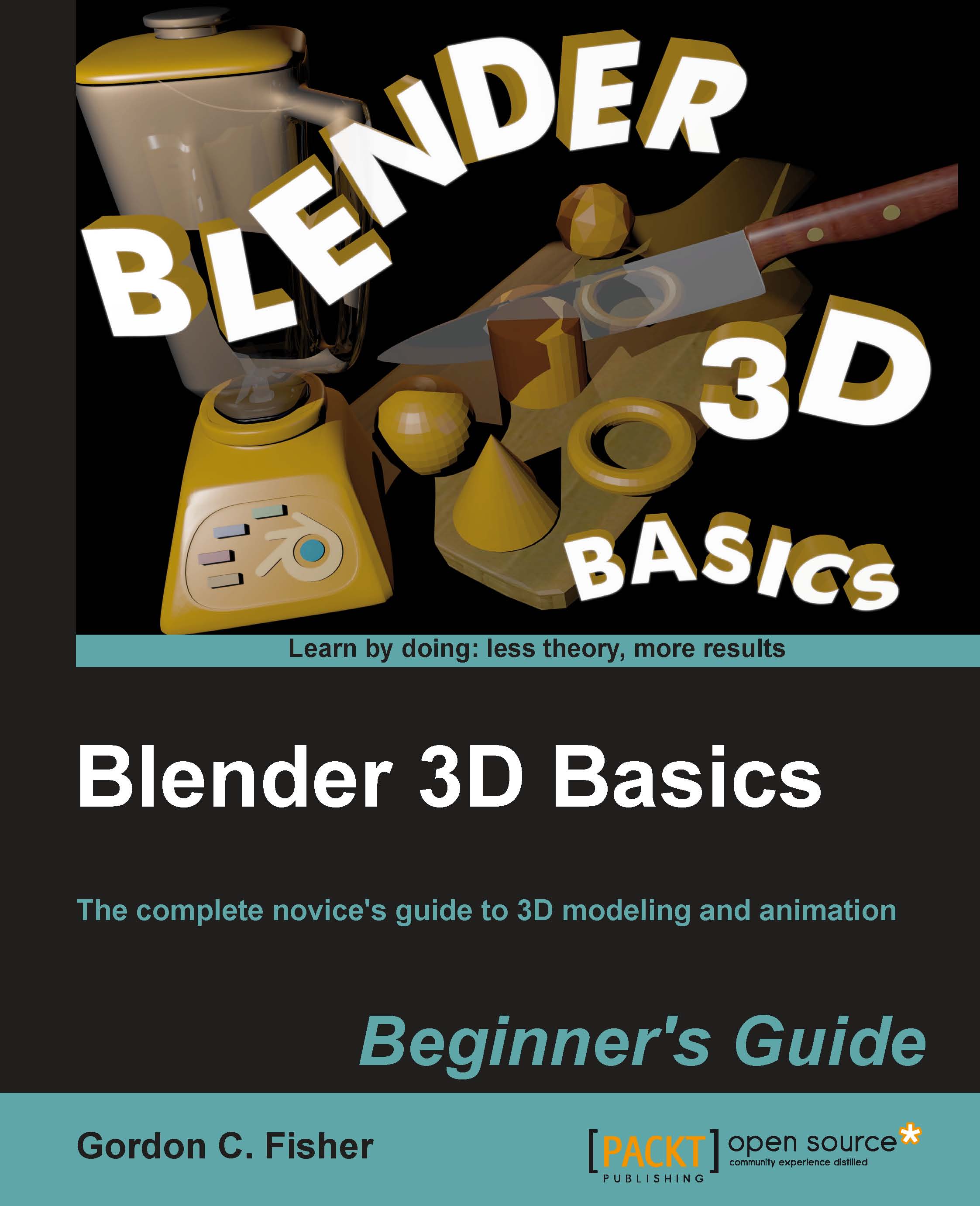Time for action — rendering the animation
You've seen how you can render a single frame by pressing the F12 key, and look at it by pressing the F11 Key. Rendering an animation is very similar:
Load the animation file that you made just before installing the video player.
Press the Ctrl key and the F12 key to start the rendering.
Look at the text across the top of the frame where the image is being rendered, as shown in the following screenshot. It tells you which frame is being rendered, how long the last frame took to render, how many vertices and faces there are, how much memory was needed, and other things. This text is for your information only; it doesn't show up in the final images or animation.

When the animation has finished rendering, press the Esc key to close the render window. Then press the Ctrl key and the F11 key. In a moment you should see your animation.
If you don't see anything, go back to the Blender Video Player section and make sure you got all the details right.
Press...