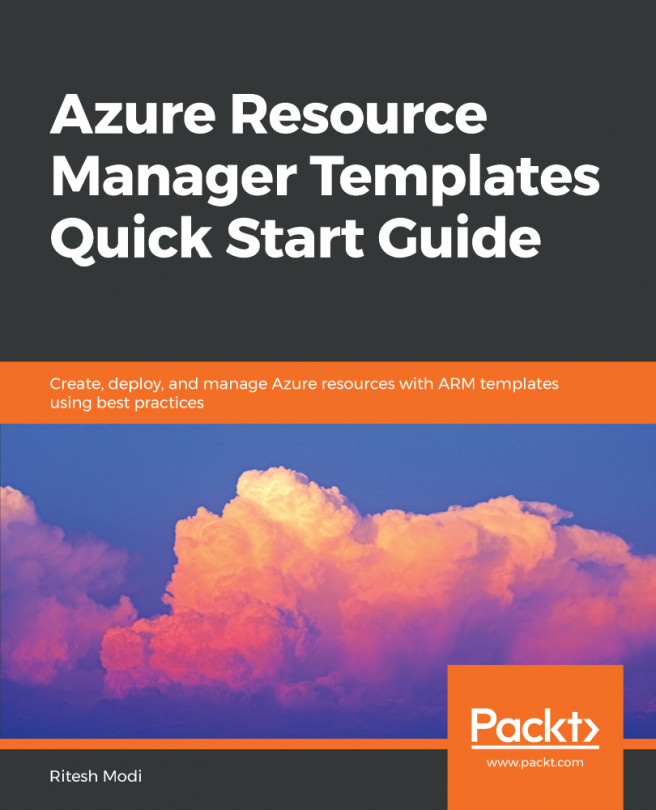If you manage any number of Azure VMs on a day-to-day basis, you are going to need to understand the different states in which VMs can exist. In this section, I want to briefly touch on the available power states for a VM, and on how to check the current power state of a VMe via PowerShell.
There are seven power states that a VM can exist in:
- Starting: Indicates that the VM is being started.
- Running: Indicates that the VM is running.
- Stopping: Indicates that the VM is being stopped.
- Stopped: Indicates that the VM is stopped. Note that VMs in the stopped state still incur compute charges.
- Deallocating: Indicates that the VM is being deallocated.
- Deallocated: Indicates that the VM is completely removed from the hypervisor but still available in the control plane. VMs in the deallocated state do not incur compute charges.
- Unknown ( - ): Indicates that the power state of the VM is unknown.
Although most of these are self-explanatory, I wanted to ensure that you were aware of them.