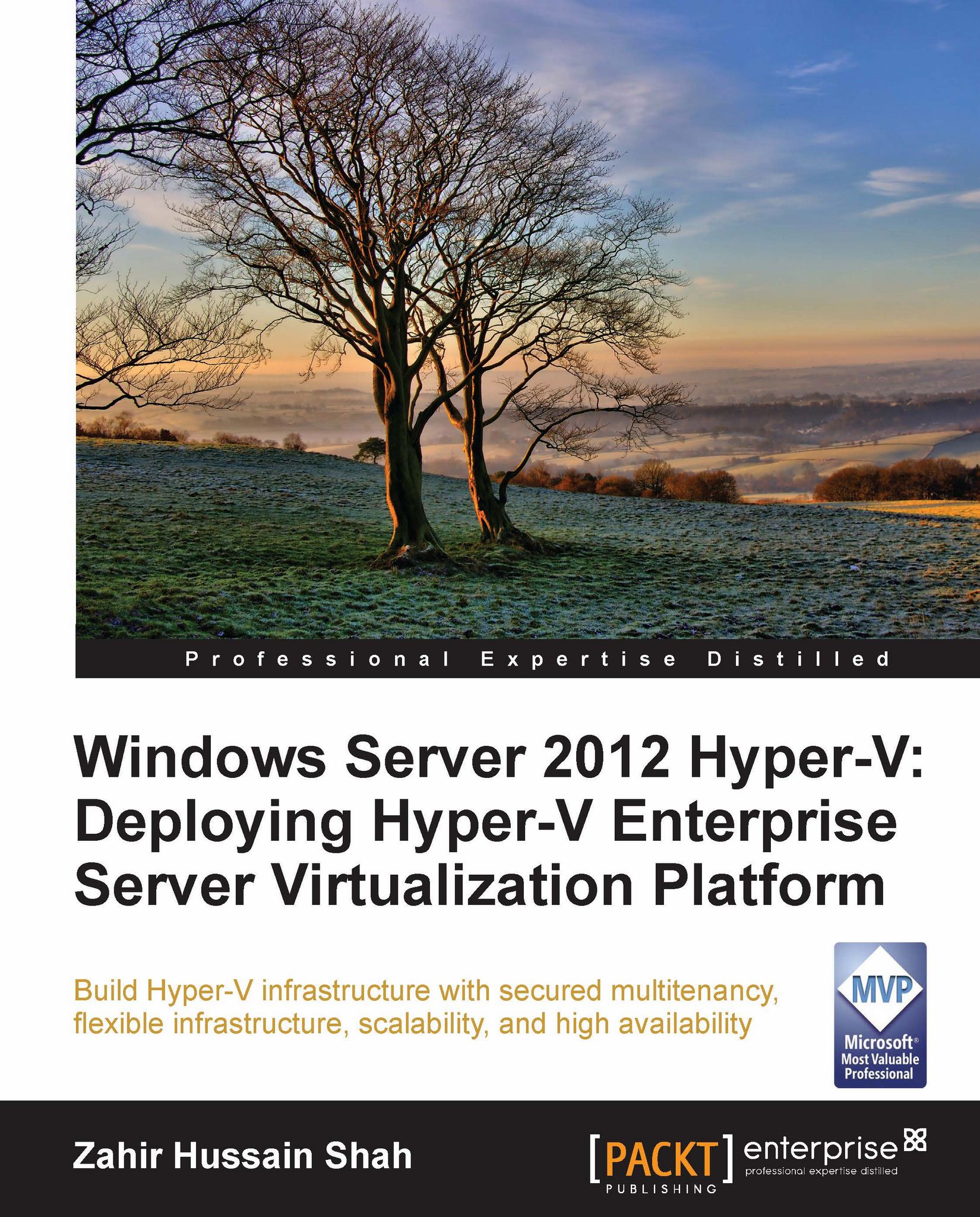After the introduction and architectural knowledge we gained from the previous topics, let's go forward and get some information about Windows Server 2012 Hyper-V features. We will first take a look at the general features Hyper-V provides as a hypervisor for your server virtualization needs, and then we will discover new features provided by Hyper-V 3.0 with Windows Server 2012.
All these general features were available in the previous version of Hyper-V; among these general features, a few of them have been overhauled and tweaked for better and more reliable service delivery.
Now let's take a look at the following general features, which were introduced with the first version of Hyper-V within Windows Server 2008:
64-bit native hypervisor-based virtualization
Ability to run 32-bit and 64-bit virtual machines concurrently
Uniprocessor and multiprocessor virtual machines
Virtual machine snapshots, which capture the state of a running virtual machine
Snapshots record the system state so that you can revert the virtual machine to a previous state
Virtual LAN support
Microsoft Management Console
(MMC) 3.0 management tool
Documented Windows® Management Instrumentation
(WMI) interfaces for scripting and management
Integrated cluster support for quick migration of virtual machines
Virtual machine backups based on Volume Shadow Copy Service
(VSS)
Fixed (pass-through) disk support
The following are the features added in Windows Server 2008 R2:
Cluster Shared Volumes
(CSV): These were introduced as a special type of storage for the clustered virtual machine instance, with the support of live migration.
In addition to quick migration, live migration was added to the inventory of features of Hyper-V, where virtual machines can seamlessly migrate from one host to another host without any network downtime for the VM.
Dynamic virtual machine storage improvements for virtual machine storage include support for hot plugin and hot removal of the storage on a SCSI controller of the virtual machine. By supporting the addition or removal of virtual hard disks and physical disks while a virtual machine is running, it is possible to quickly reconfigure virtual machines to meet changing requirements.
Enhanced processor support has up to 64 physical processor cores. This increased support has made it possible to run even more demanding workloads on a single host. In addition to this, Hyper-V also provides support for Second Level Address Translation
(SLAT) and CPU Core Parking. CPU Core Parking allows Windows and Hyper-V to consolidate processing onto the fewest possible number of processor cores, and suspend inactive processor cores. SLAT adds a second level of paging below the architectural x86/x64 paging tables in x86/x64 processors.
Enhanced networking support for jumbo frames has been extended and is now available on virtual machines (note that this was previously available only in nonvirtual environments). This feature enables VMs to use jumbo frames (up to 9,014 bytes in size) if the underlying physical network supports it.
Now let's take a look at the new features that are provided in Microsoft Windows Server 2012 Hyper-V.
Hyper-V automation with PowerShell
The earlier versions of Windows Server, such as Windows Server 2008 / 2008 R2, allowed administrators to automate various tasks with respect to managing Hyper-V environments using WMI and a portion of Windows PowerShell. But the problem with WMI is that it is designed for developers, and for a server administrator it was a bit difficult to work with. On the other side, PowerShell didn't provide end-to-end automation and support for Hyper-V and virtual machine management related features.
In Windows Server 2012, Microsoft provided full support, through Windows PowerShell, for automation of Hyper-V as the hypervisor and VM-related management tasks. Windows Server 2012 includes 164 built-in PowerShell cmdlets for administrators to work with and customize as per their needs.
Hyper-V dynamic memory improvements
Initially, the Dynamic Memory feature was introduced in Windows Server 2008 R2 SP1, which changed the way Hyper-V virtual machines were assigned virtual memory. And it also gave great flexibility to administrators to dynamically manage the physical server memory between the various virtual workloads in the datacenter.
With the dynamic memory improvements introduced in Windows Server 2012 Hyper-V version 3.0, you can now attain a higher level of consolidation with improved reliability for virtual machine restart operations. There are two main areas of dynamic memory that are improved in Hyper-V version 3.0.
The first one is the availability of the minimum memory feature. Before version 3.0 of Hyper-V, however, only the startup memory setting and maximum memory limit settings were available. Here, the unavailability of the minimum memory limit requires administrators to set the startup memory at a higher level because most of the server-side applications require more memory to be available. Once the virtual machine reaches the stable state and loads all its operations, this higher amount of memory, which is now accessed according to the needs of the virtual machine, stays idle with no utilization.
The problem of giving extra amount of memory to the virtual machine to supply required amount of RAM for the boot processes was addressed by Windows Server 2012 Hyper-V version 3.0, and with the ability to set the minimum RAM to a lower value we can have a separate startup RAM that could be higher. This new feature helped to save the extra memory from staying idle in the virtual machines.
The second major improvement that happened around the dynamic memory concept is second-level paging, which is a cure for problems such as memory shortage. Second-level paging provides an alternate for the memory on a disk, which can be used in case there is no available memory available to give a virtual machine its configured and required startup amount of RAM.
Improved network virtualization and multitenancy
Windows Server 2008 / 2008 R2 fulfilled virtual machine network isolation related requirements with the VLAN concept, but there were a series of problems associated with this solution because there were a number of limitations that made it difficult to provide true isolation between different machines in the cloud and dynamic datacenters. These limitations were as follows:
Increased risk of an inadvertent outage due to cumbersome reconfiguration of production switches whenever virtual machines or isolation boundaries move in the dynamic datacenter.
Limited scalability because typical switches support not more than a few thousands of VLAN IDs (maximum of 4,094).
VLANs cannot span multiple logical subnets, which limits the number of nodes within a single VLAN and restricts the placement of virtual machines based on physical location. Even though VLANs can be enhanced or stretched across physical intranet locations, the stretched VLANs must all be on the same subnet.
In addition to the preceding limitations, there were a series of drawbacks of using VLANs for VM isolation requirements, which are as follows:
Windows Server 2012 addressed all these problems, and provided a true virtualized network isolation for virtual workload. Customers who are running Hyper-V in dynamic and cloud-based environments can even use overlapping IP addressing schemes between different VMs. It's a big topic, so we will discuss that in detail in the coming chapters.
Hyper-V data offloading improvements
In the earlier version of Hyper-V Windows Server 2008 / 2008 R2, the method of copying data requires data to be read from and written to different locations, which can be a time-consuming process. Windows Server 2012 introduced a new way to tackle this problem by supporting offloading data transfer operations so that these operations can be passed from the guest operating system to the host hardware. This ensures that the workload can use storage enabled for offloaded data transfer, as it would if it were running in a nonvirtualized environment. The Hyper-V storage stack also issues offloaded data transfer operations during maintenance operations for virtual hard disks, such as merging disks and storage migration meta operations where large amounts of data are moved.
Hyper-V virtual machine replication
This gets me excited, as this feature makes Hyper-V so different and unique from other hypervisors available on the market. This is a brand-new feature; it came with Hyper-V version 3.0. This allows the Hyper-V administrator to set a virtual machine to be replicated to another Windows Server 2012 Hyper-V instance regardless of its location and IP subnet. This feature also supports business continuity and disaster-recovery solutions to critical virtual workloads in virtualized environments.
Resource metering for Hyper-V virtual workloads
In the early days of Hyper-V Windows Server 2008 / 2008 R2, organizations had to implement chargeback mechanisms for Hyper-V virtual workloads using either a third-party or a self-developed solution, which would never be cheap or handy.
With Windows Server 2012, Microsoft introduced native functionalities in Hyper-V for chargeback calculation with historical information. This feature is called Hyper-V resource metering.
Hyper-V support for large-sector disks
With the recent improvements around the storage area, disks are now being shipped with the capabilities to read/write on disk sectors from 512-byte sectors to 4096-byte sectors (also known as 4 KB sectors). This feature enhances disk storage density and reliability. Earlier editions of Hyper-V and Windows Server didn't provide compatibility for this new enhancement, especially in the case of VHD drivers that assume a physical sector size of 512 bytes and issue 512-byte I/Os, which made them incompatible with these disks.
As a result, the current VHD driver cannot open VHD files on physical 4-KB sector disks. Hyper-V makes it possible to store VHDs on 4-KB disks by implementing a software Read-Modify-Write
(RMW) algorithm in the VHD layer to convert the 512-byte access and update request to the VHD file to corresponding with 4-KB accesses and updates.
Virtual Fibre Channel for fabric connectivity
This is one of the coolest features, and one of my favorites. In the earlier versions of Hyper-V, if you wanted to provide a storage area network
(SAN) or logical unit number
(LUN) to a virtual machine, the only method available was to use iSCSI SAN or connect the LUN to the Hyper-V host using Fibre Channel or iSCSI, and from there take the LUN inside the VM using a pass-through disk. But this solution doesn't allow us to assign a LUN directly to the VM, therefore not leveraging the benefits from the Fibre Channel investment that was made.
Hyper-V Windows Server 2012 addressed this problem, and provided a new feature, where an administrator can take advantage of its Fiber Channel SAN, and directly connect the SAN fabric to a virtual machine. You can configure as many as four virtual Fiber Channel adapters on a virtual machine and associate each one with a virtual SAN. Each virtual Fiber Channel adapter connects with one World Wide Name
(WWN) address or two WWN addresses to support live migration. You can set each WWN address automatically or manually.
New virtual hard disk format
In Windows Server 2008 R2 the maximum size of a VHD was 2 TB, but this size was not enough for mission-critical or media-related applications, which store huge amounts of data on a frequent basis. Windows Server 2012 solved this problem by introducing a new virtual hard disk format, VHDX for virtual machines; VHDX has a maximum permissible size of 64 TB.
NIC teaming for host and guest machines
Before the release of Windows Server 2012, in the early operating system version, administrators used to install third-party software for NIC teaming, which was only supported in the physical servers. Most of the time, these third-party NIC teaming and NIC management suites caused compatibility problems with the other installed Microsoft application on the servers, and were difficult to manage.
Windows Server 2012 addressed this problem, and provided a native feature in the operating system to set up the team for the NICs, which is not only supported for the physical boxes but also provides out-of-the-box support for the guest operating systems. This new feature provides both NIC failover and link aggregation (combining the bandwidths) of the NICs.
Hyper-V virtual switch improvements
The Hyper-V infrastructure based on Windows Server 2008 / 2008 R2 had limitations and issues with regards to Hyper-V vSwitch. Customers who were running virtual workloads in tenants and wanted to isolate their virtual machines' communications faced problems such as difficulty in performing QoS and network troubleshooting. Windows Server 2012 Hyper-V addressed all these problems, and came up with a series of new enhancements that catered to all of these requirements. Windows Server 2012 Hyper-V includes an extensible virtual switch feature, which is a layer-two virtual network switch and acts as a bridge between the virtual machine and the physical core network. This extensible virtual switch can also be used in enforcing policies for network-level security, network isolation, and multitenancy support.
This enhanced virtual network switch supports Network Device Interface Specification
(NDIS) filter drivers and Windows Filtering Platform
(WFP) callout drivers. This enhanced version of Hyper-V virtual network switch also provides the capabilities for non-Microsoft vendors to build and integrate APIs for rich-level integration with Hyper-V virtual network switches.
Scalable virtualization infrastructure
Hyper-V gained a lot of confidence from its customers after the first release in 2008. And with Dynamic Memory and CSV-based live migration, Hyper-V became a critical component in datacenters, and hypervisor administrators also started treating Hyper-V as a production virtual workload instead of keeping it only for testing virtual machines. But there were some caveats in Hyper-V Windows Server 2008 / 2008 R2 with regards to scaling up the virtual workloads, especially for virtual machines that require extensive amounts of processing and memory. These critical applications are usually online transaction processing
(OLTP) databases and online transaction analysis
(OLTA) applications. For another instance, you can take SQL Server as the best example of these resource-hungry applications, which requires a large number of processors and a large amount of RAM. For these types of applications, Hyper-V was failing because of the limits introduced: a maximum of four virtual processors and up to 64 GB of memory.
As a major feature of Windows Server 2012 Hyper-V, it provides support for up to 320 logical processors, and up to 4 TB or more of memory. This series of enhancements made Hyper-V significant in the market as a hypervisor among all other competitors.
Windows Server 2008 R2 provided a handy way of migrating virtual machines from one Hyper-V host to another, while the virtual machine storage stayed in the same place. This feature helped administrators to migrate workloads in a planned migration window. But when it came to storage migration, no solution was available, except that we shut down the virtual machine and manually copy and paste the virtual machine storage to the target location.
Windows Server 2012 Hyper-V version 3.0 addressed these problems with the improved Microsoft Cluster Service
(MSCS), where Windows Server 2012 supports a clustered virtual machine storage running on a clustered Hyper-V node, and can be migrated from one location to another while the virtual machine is up and running. This feature doesn't stop or save the virtual machine while the users are accessing the virtual machine.
Before the release of Windows Server 2012 Hyper-V version 3.0, virtual machine storage was not supported on a network share (SMB), which was the most awaited feature of Hyper-V. With the release of Windows Server 2012, Microsoft made this available, and now customers can use SMB file sharing for hosting their virtual machine storage files.
We will learn more about this in the coming chapters. So stay tuned.
 Germany
Germany
 Slovakia
Slovakia
 Canada
Canada
 Brazil
Brazil
 Singapore
Singapore
 Hungary
Hungary
 Philippines
Philippines
 Mexico
Mexico
 Thailand
Thailand
 Ukraine
Ukraine
 Luxembourg
Luxembourg
 Estonia
Estonia
 Lithuania
Lithuania
 Norway
Norway
 Chile
Chile
 United States
United States
 Great Britain
Great Britain
 India
India
 Spain
Spain
 South Korea
South Korea
 Ecuador
Ecuador
 Colombia
Colombia
 Taiwan
Taiwan
 Switzerland
Switzerland
 Indonesia
Indonesia
 Cyprus
Cyprus
 Denmark
Denmark
 Finland
Finland
 Poland
Poland
 Malta
Malta
 Czechia
Czechia
 New Zealand
New Zealand
 Austria
Austria
 Turkey
Turkey
 France
France
 Sweden
Sweden
 Italy
Italy
 Egypt
Egypt
 Belgium
Belgium
 Portugal
Portugal
 Slovenia
Slovenia
 Ireland
Ireland
 Romania
Romania
 Greece
Greece
 Argentina
Argentina
 Malaysia
Malaysia
 South Africa
South Africa
 Netherlands
Netherlands
 Bulgaria
Bulgaria
 Latvia
Latvia
 Australia
Australia
 Japan
Japan
 Russia
Russia