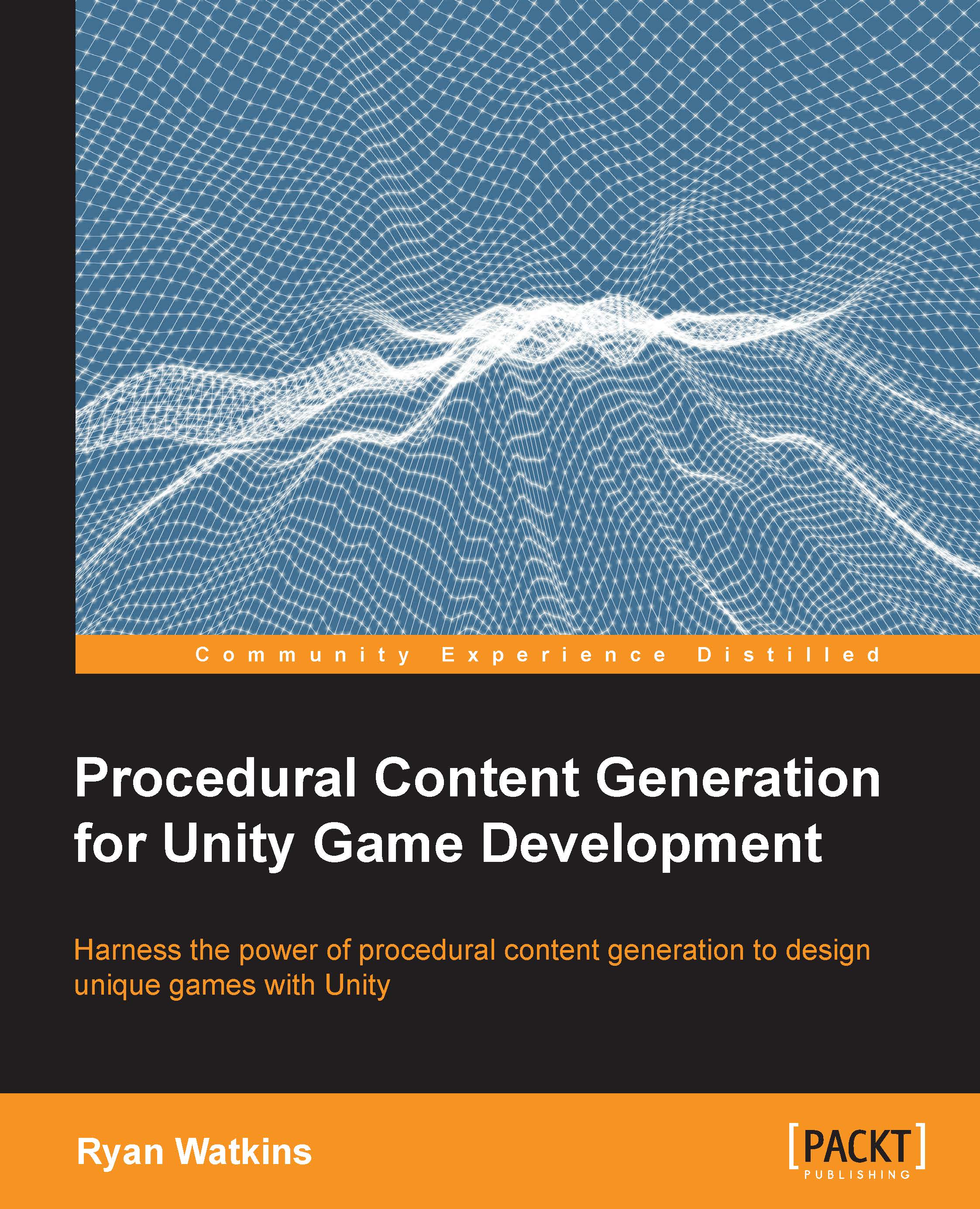Chris Dickinson grew up in a quiet little corner of England with a strong passion for mathematics, science and, in particular, video games. He loved playing them, dissecting their gameplay, and trying to figure out how they worked. Watching his dad hack the hex code of a PC game to get around the early days of copy protection completely blew his mind! His passion for science won the battle at the time; however, after completing a master's degree in physics with electronics, he flew out to California to work in the field of scientific research in the heart of Silicon Valley. Shortly afterward, he had to admit to himself that research work was an unsuitable career path for his temperament. After firing resumes in all directions, he landed a job that finally set him on the correct course in the field of software engineering (this is not uncommon for physics grads, I hear). His time working as an automated tools developer for IPBX phone systems fit his temperament much better. Now he was figuring out complex chains of devices, helping its developers fix and improve them, and building tools of his own. Chris learned a lot about how to work with big, complex, real-time, event-based, user-input driven state machines (sounds familiar?). Being mostly self-taught at this point, Chris's passion for video games was flaring up again, pushing him to really figure out how video games were built. Once he felt confident enough, he returned to school for a bachelor's degree in game and simulation programming. By the time he was done, he was already hacking together his own (albeit rudimentary) game engines in C++ and regularly making use of those skills during his day job. However, if you want to build games, you should just build games, and not game engines. So, Chris picked his favorite publically available game engine at the time--an excellent little tool called Unity 3D--and started hammering out some games.
After a brief stint of indie game development, Chris regretfully decided that the demands of that particular career path weren't for him, but the amount of knowledge he had accumulated in just a few short years was impressive by most standards, and he loved to make use of it in ways that enabled other developers with their creations. Since then, Chris has authored a tutorial book on game physics (Learning Game Physics with Bullet Physics and OpenGL, Packt Publishing) and two editions of a Unity performance optimization book (which you are currently reading). He has married the love of his life, Jamie, and works with some of the coolest modern technology as a software development engineer in Test (SDET) at Jaunt Inc. in San Mateo, CA, a Virtual Reality/Augmented Reality startup that focuses on delivering VR and AR experiences, such as 360 videos (and more!).
Outside of work, Chris continues to fight an addiction to board games (particularly Battlestar: Galactica and Blood Rage), an obsession with Blizzard's Overwatch and Starcraft II, cater to the ever-growing list of demands from a pair of grumpy yet adorable cats, and gazing forlornly at the latest versions of Unity with a bunch of game ideas floating around on paper. Someday soon, when the time is right (and when he stops slacking off), his plans may come to fruition
Read more
 United States
United States
 Great Britain
Great Britain
 India
India
 Germany
Germany
 France
France
 Canada
Canada
 Russia
Russia
 Spain
Spain
 Brazil
Brazil
 Australia
Australia
 Singapore
Singapore
 Hungary
Hungary
 Ukraine
Ukraine
 Luxembourg
Luxembourg
 Estonia
Estonia
 Lithuania
Lithuania
 South Korea
South Korea
 Turkey
Turkey
 Switzerland
Switzerland
 Colombia
Colombia
 Taiwan
Taiwan
 Chile
Chile
 Norway
Norway
 Ecuador
Ecuador
 Indonesia
Indonesia
 New Zealand
New Zealand
 Cyprus
Cyprus
 Denmark
Denmark
 Finland
Finland
 Poland
Poland
 Malta
Malta
 Czechia
Czechia
 Austria
Austria
 Sweden
Sweden
 Italy
Italy
 Egypt
Egypt
 Belgium
Belgium
 Portugal
Portugal
 Slovenia
Slovenia
 Ireland
Ireland
 Romania
Romania
 Greece
Greece
 Argentina
Argentina
 Netherlands
Netherlands
 Bulgaria
Bulgaria
 Latvia
Latvia
 South Africa
South Africa
 Malaysia
Malaysia
 Japan
Japan
 Slovakia
Slovakia
 Philippines
Philippines
 Mexico
Mexico
 Thailand
Thailand