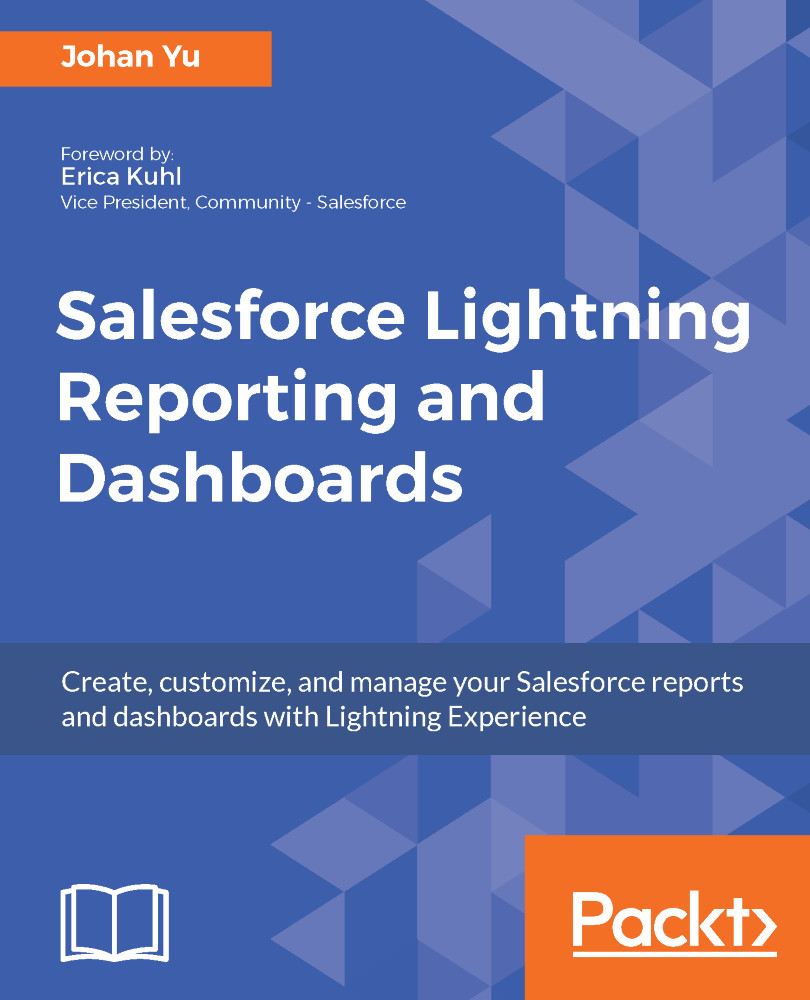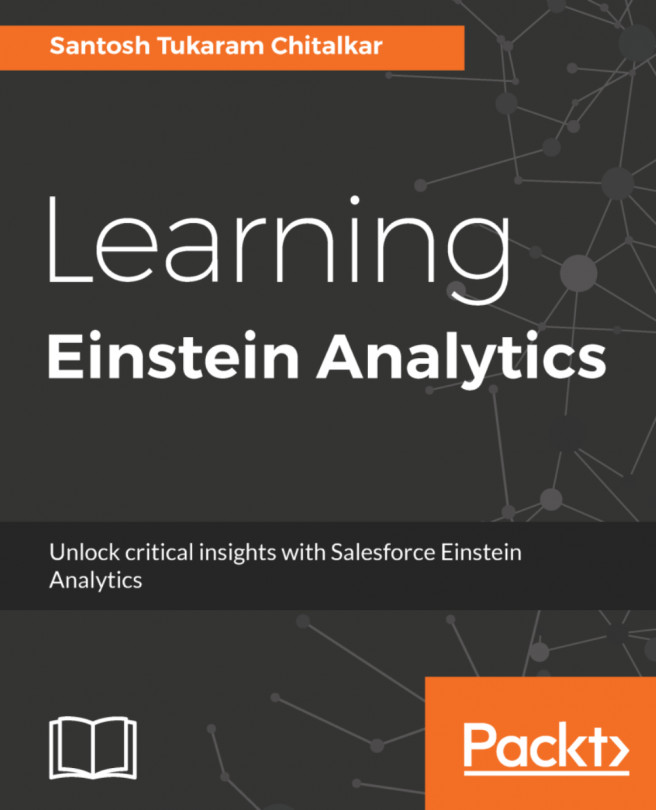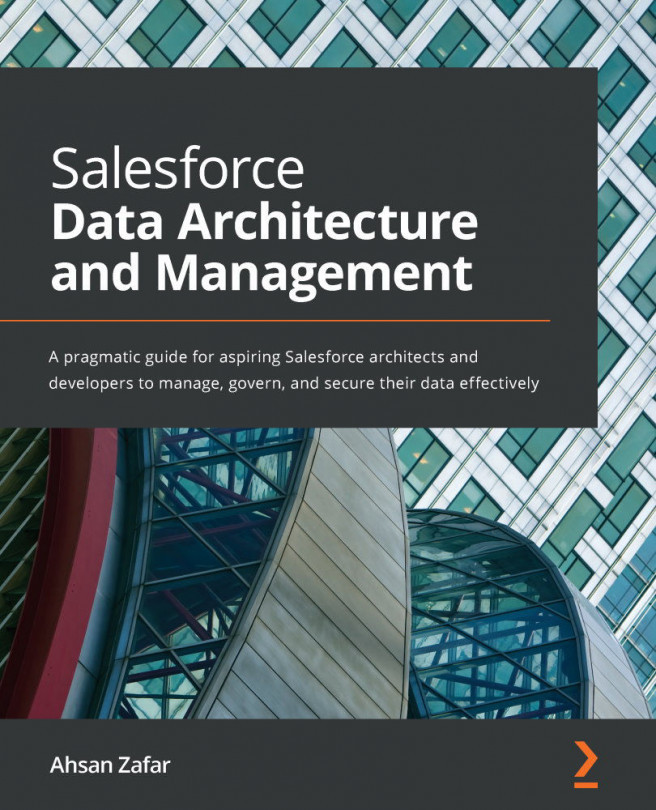When you open a report, what items can we customize in the report result without edit the report? The following screenshot is taken from a pipeline report in Lightning experience:

Let's start by looking all the components in a :
- Title: This is purely just the report title that is derived from report name, and when you change the report name, the title will automatically follow.
- Total Records: This is the number of records returned by the report. You can hide this by disabling Record Count under Settings (the gear icon), as shown in the preceding screenshot.
- Summarize: For each field's summarization, the total will be shown here. If a field has two summarize options configured, such as Sum and Average, you will see two values for the same field. You can hide these values from Settings (the gear icon) marked with number 10 in the preceding screenshot...