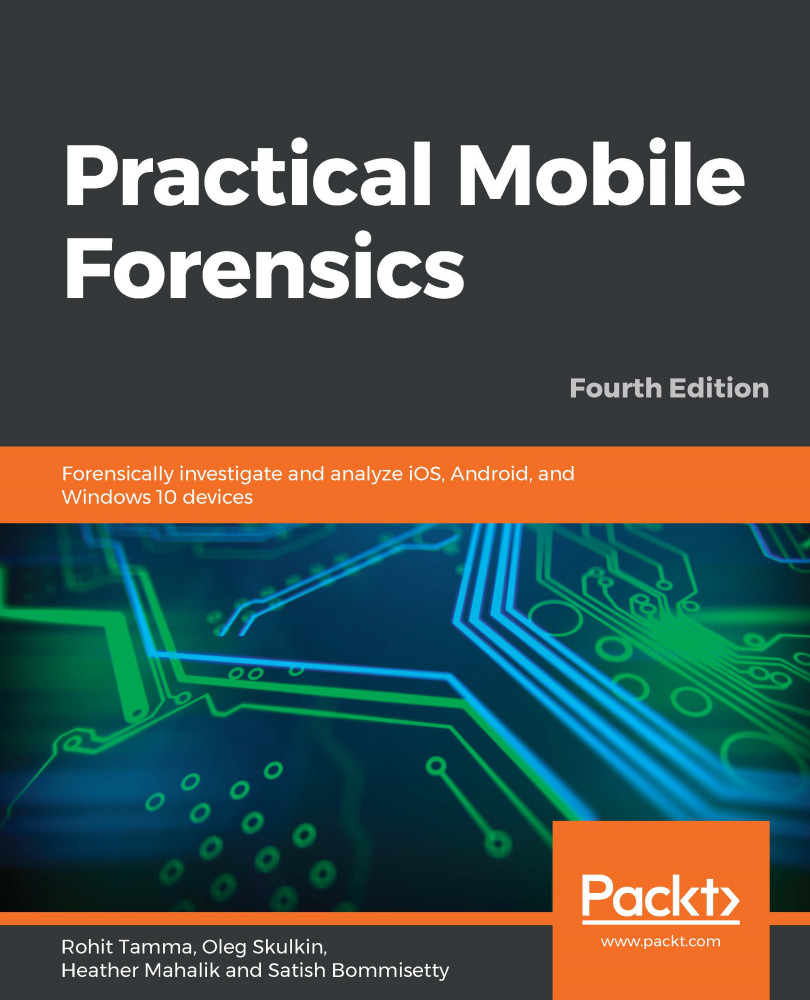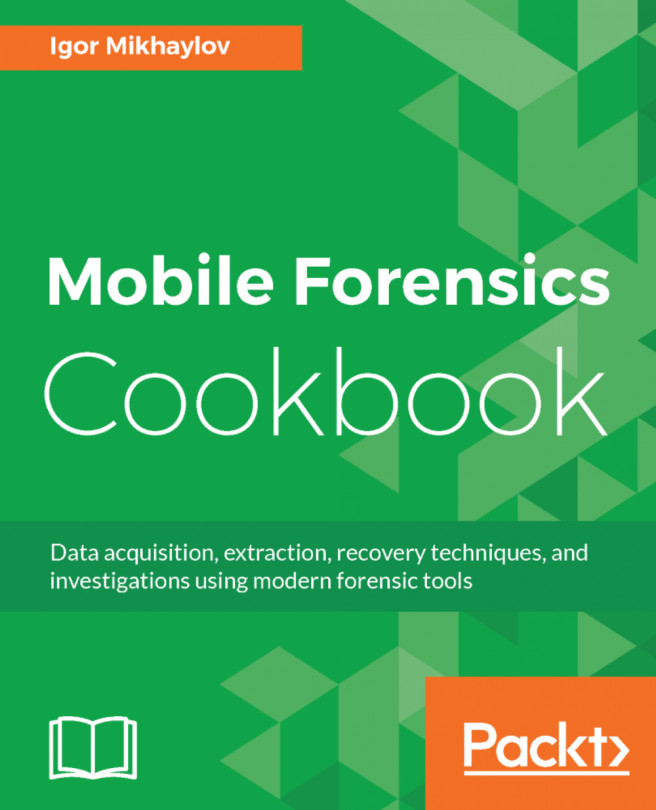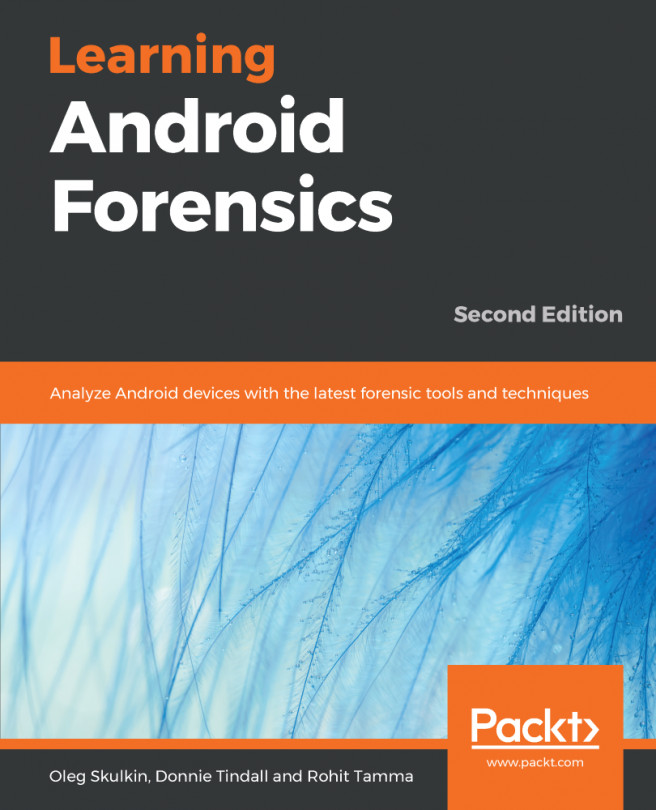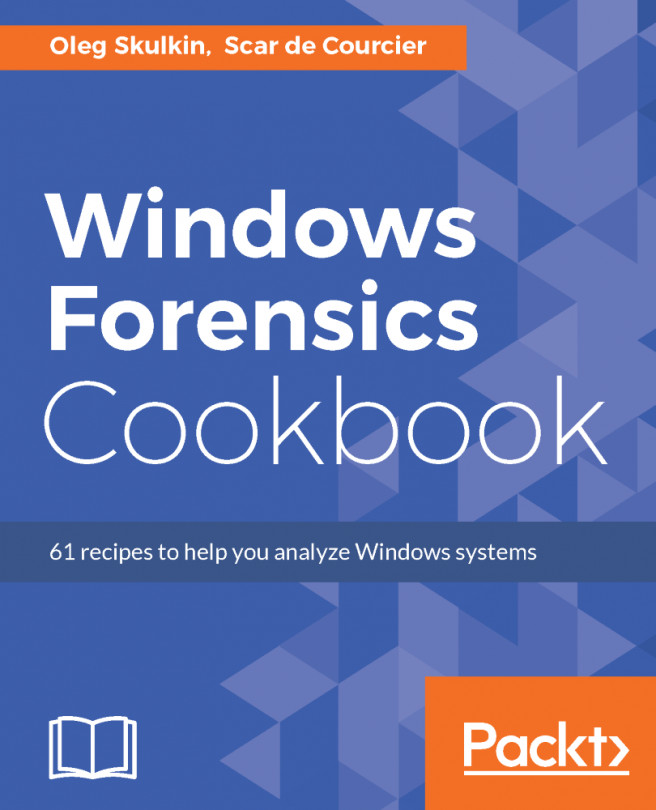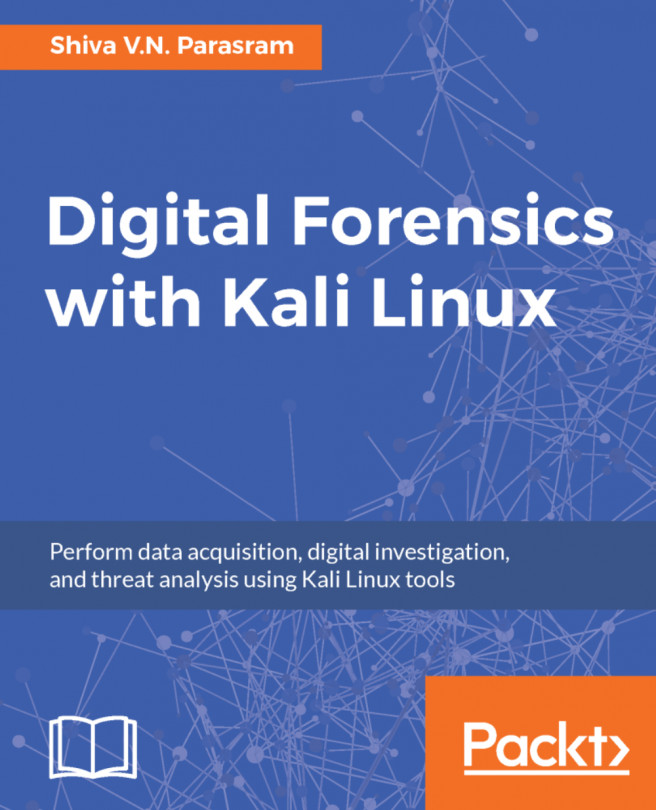Because of the increase in user awareness and the ease of functionality, there has been an exponential increase in the usage of passcode options to lock Android devices. This means that bypassing the device's screen lock during a forensic investigation becomes increasingly important. The applicability of the screen lock bypass techniques discussed so far is based on the situation. Note that some of these methods may result in us making changes to the device. Make sure that you test and validate all the steps listed on non-evidentiary Android devices. You must have authorization to make the required changes to the device, document all steps taken, and be able to describe the steps taken if courtroom testimony is required.
Currently, there are three types of screen lock mechanisms offered by Android. Although there are some devices that have voice-lock, face-lock, and fingerprint-lock options, we will limit our discussion to the following three options, since these are the most widely used on all Android devices:
- Pattern lock: The user sets a pattern or design on the phone and the same pattern must be drawn to unlock the device. Android was the first smartphone to introduce a pattern lock.
- PIN code: This is the most common lock option and is found on many mobile phones. The PIN code is a four-digit number that needs to be entered to unlock the device.
- Passcode: This is an alphanumeric passcode. Unlike the PIN, which takes four digits, the alphanumeric passcode includes letters as well as digits.
The following section details some techniques you can use to bypass these Android lock mechanisms. Depending on the situation, these techniques might help an investigator to bypass the screen lock.