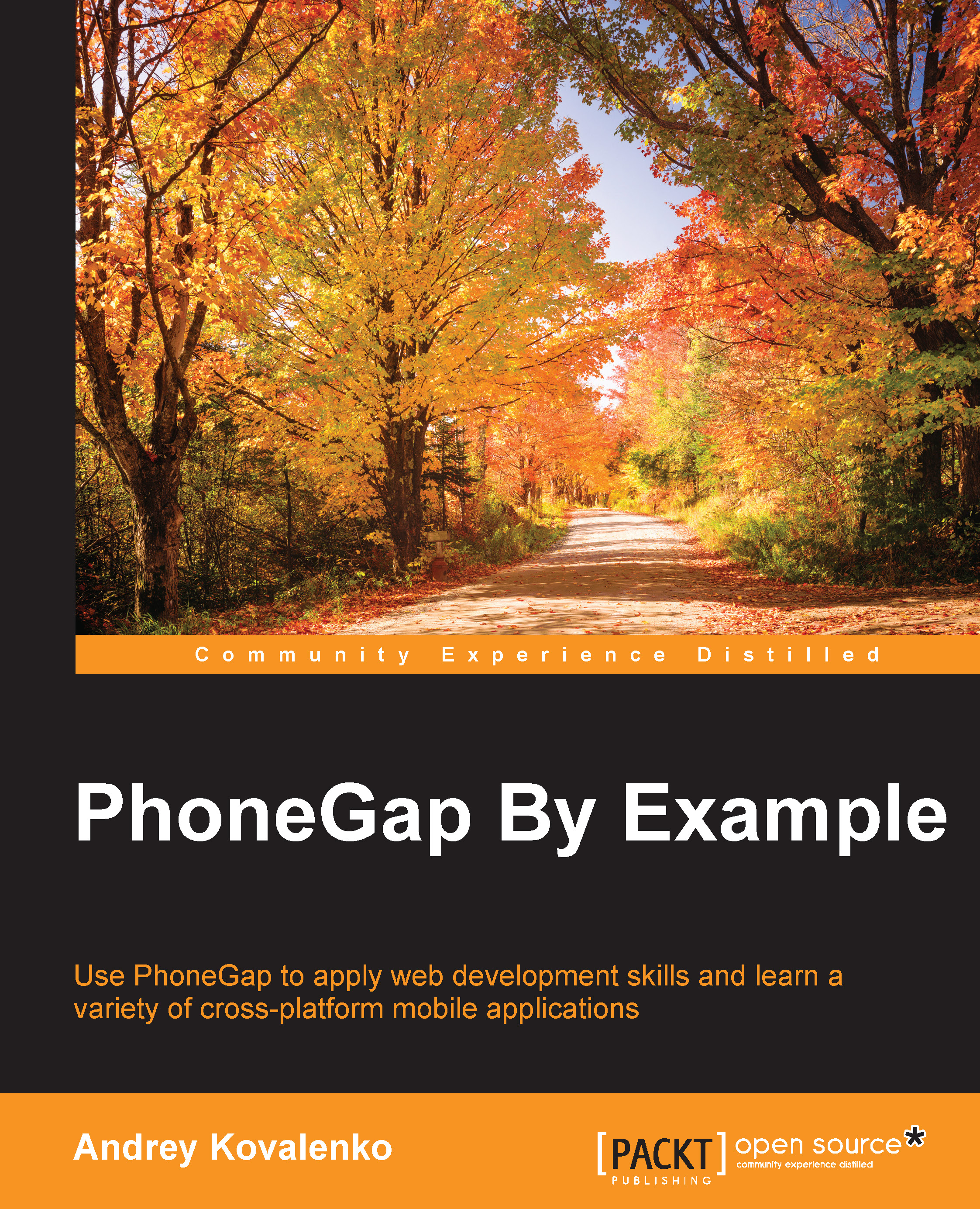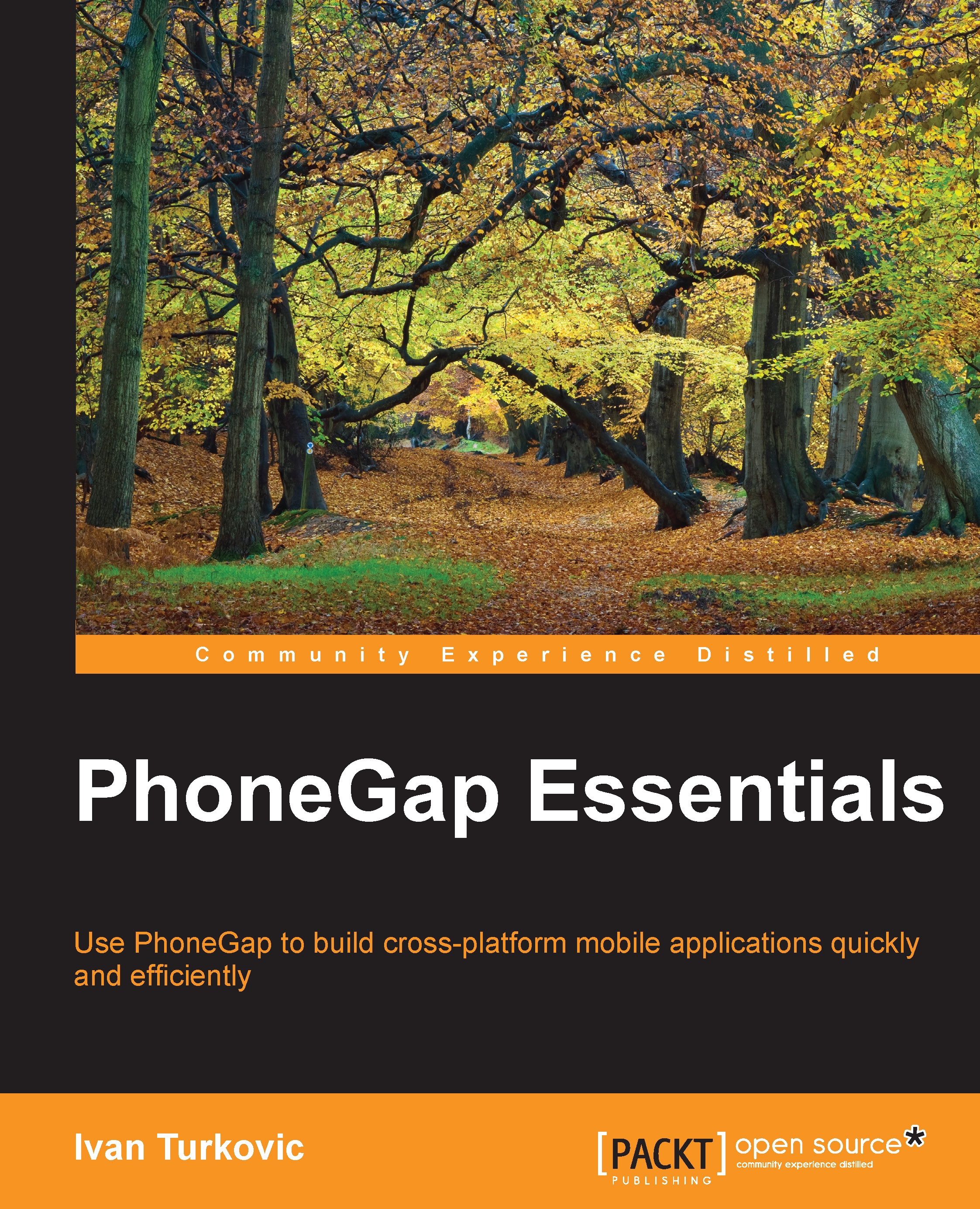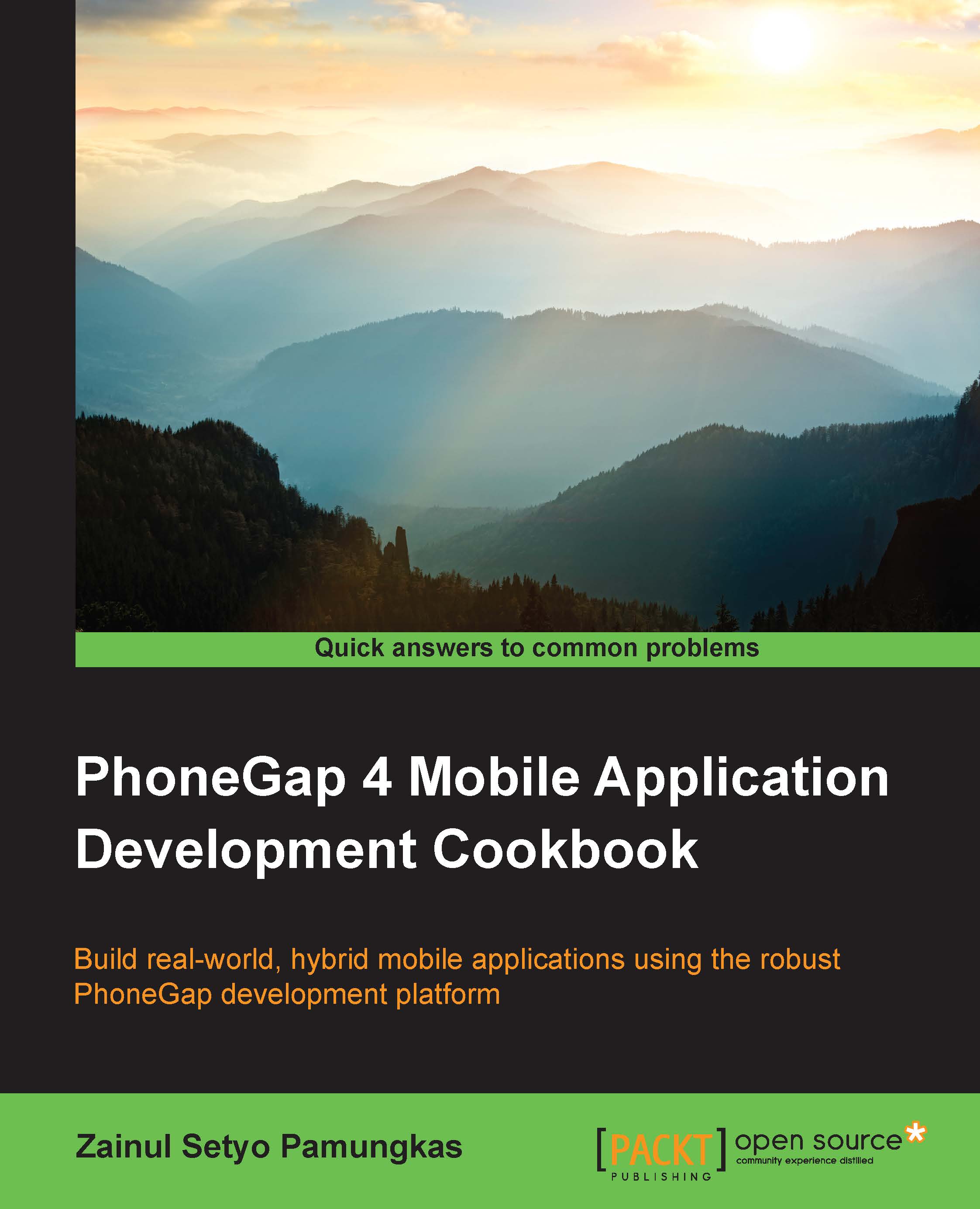Andrey Kovalenko is a software developer, team leader, and blogger. He is a member of Jaybird Group, a web and mobile development firm in the U.S. and Ukraine. Andrey has been part of this organization since its inception and holds the position of a team leader. His job role involves overseeing and implementing projects in a wide variety of technologies with an emphasis on JavaScript, Node.js, HTML5, and Cordova (PhoneGap). Andrey leads several development groups that are responsible for creating products for call centers, marketing companies, real estate agencies, telecommunication companies, health care, and so on. Nowadays, he is focused on exploring the mobile development domain. As a result, Andrey started the BodyMotivator project, a mobile application for fitness. He believes that JavaScript has a great future as a generic development language. When Andrey isn't coding, he likes to spend time with his family and exercise at the local CrossFit gym. He is a health care enthusiast and is trying to use all his software development efforts to make his life healthier. Andrey has authored Instant KineticJS Starter, Packt Publishing.
Read more
 United States
United States
 Great Britain
Great Britain
 India
India
 Germany
Germany
 France
France
 Canada
Canada
 Russia
Russia
 Spain
Spain
 Brazil
Brazil
 Australia
Australia
 Singapore
Singapore
 Hungary
Hungary
 Ukraine
Ukraine
 Luxembourg
Luxembourg
 Estonia
Estonia
 Lithuania
Lithuania
 South Korea
South Korea
 Turkey
Turkey
 Switzerland
Switzerland
 Colombia
Colombia
 Taiwan
Taiwan
 Chile
Chile
 Norway
Norway
 Ecuador
Ecuador
 Indonesia
Indonesia
 New Zealand
New Zealand
 Cyprus
Cyprus
 Denmark
Denmark
 Finland
Finland
 Poland
Poland
 Malta
Malta
 Czechia
Czechia
 Austria
Austria
 Sweden
Sweden
 Italy
Italy
 Egypt
Egypt
 Belgium
Belgium
 Portugal
Portugal
 Slovenia
Slovenia
 Ireland
Ireland
 Romania
Romania
 Greece
Greece
 Argentina
Argentina
 Netherlands
Netherlands
 Bulgaria
Bulgaria
 Latvia
Latvia
 South Africa
South Africa
 Malaysia
Malaysia
 Japan
Japan
 Slovakia
Slovakia
 Philippines
Philippines
 Mexico
Mexico
 Thailand
Thailand