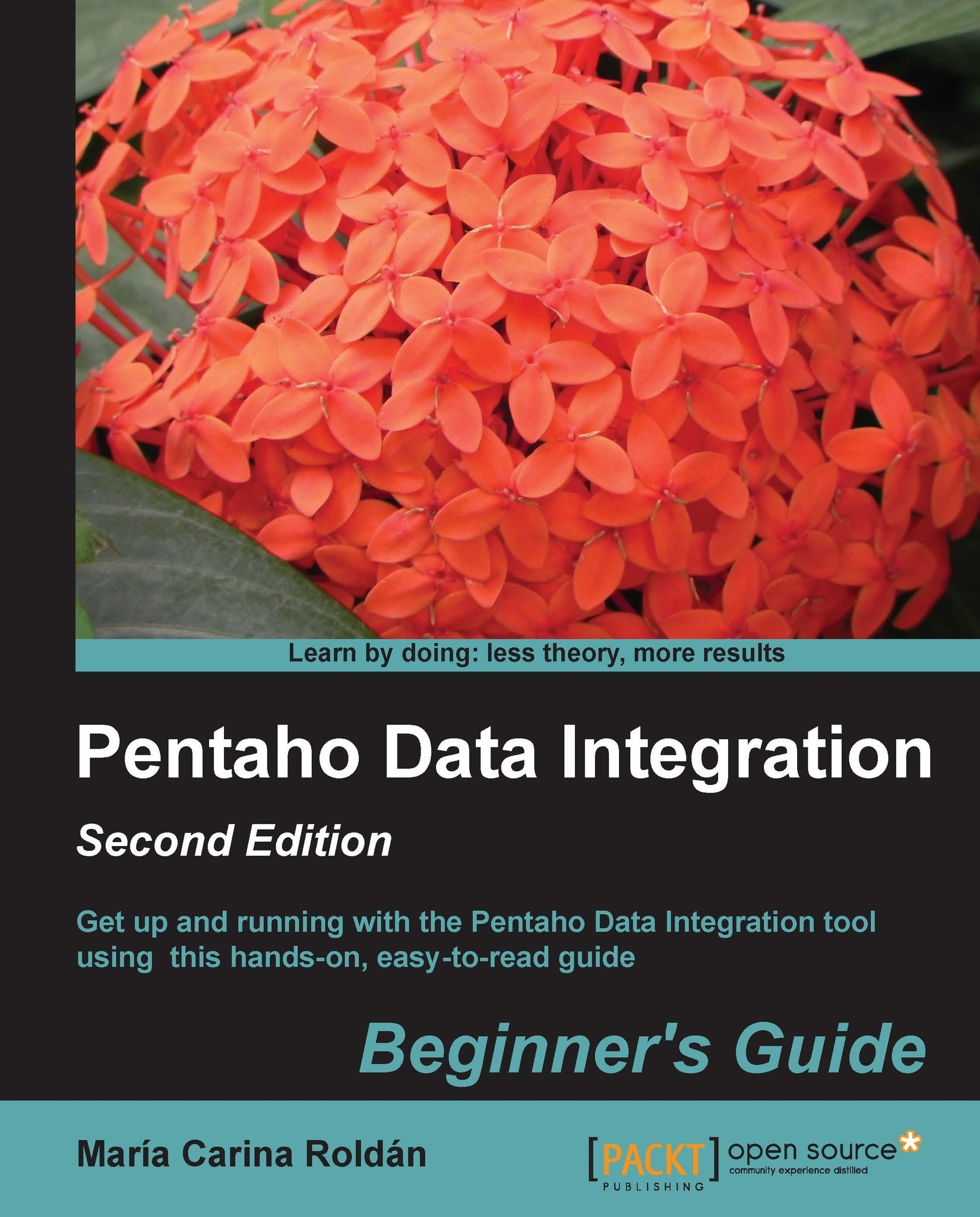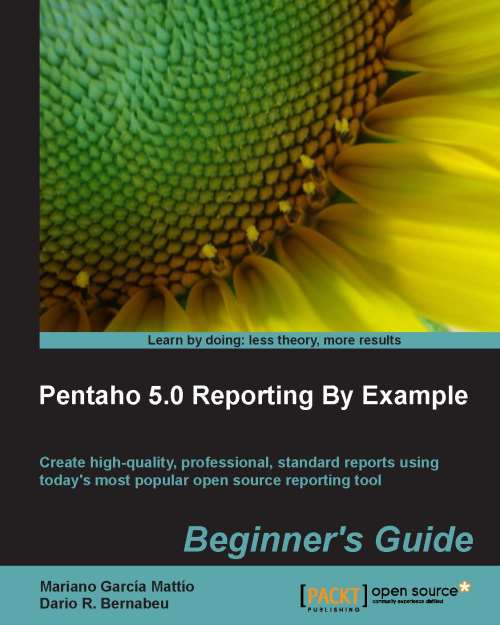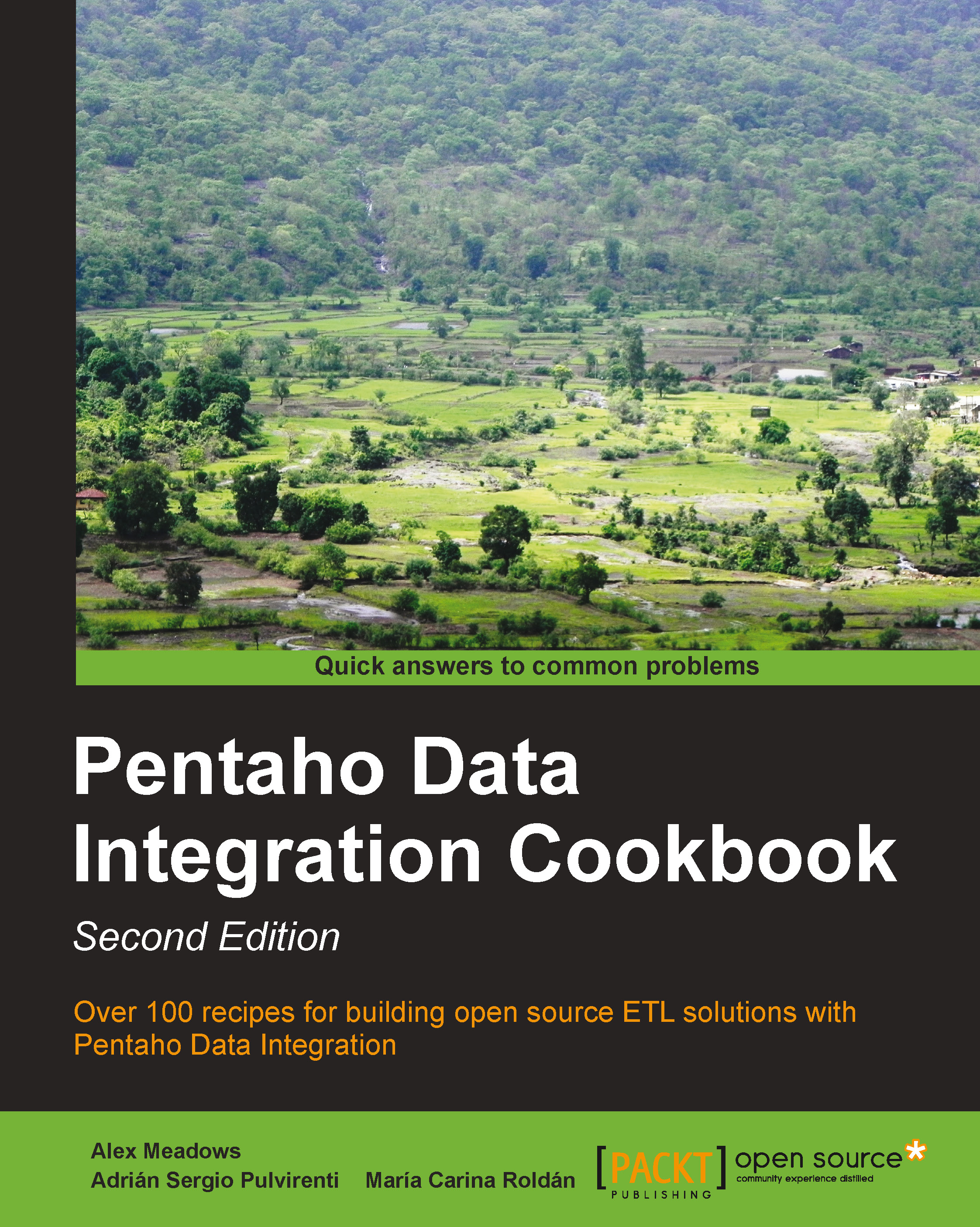-
Manipulate your data by exploring, transforming, validating, and integrating it
-
Learn to migrate data between applications
-
Explore several features of Pentaho Data Integration 5.0
-
Connect to any database engine, explore the databases, and perform all kind of operations on databases
Capturing, manipulating, cleansing, transferring, and loading data effectively are the prime requirements in every IT organization. Achieving these tasks require people devoted to developing extensive software programs, or investing in ETL or data integration tools that can simplify this work.
Pentaho Data Integration is a full-featured open source ETL solution that allows you to meet these requirements. Pentaho Data Integration has an intuitive, graphical, drag-and-drop design environment and its ETL capabilities are powerful. However, getting started with Pentaho Data Integration can be difficult or confusing.
"Pentaho Data Integration Beginner's Guide - Second Edition" provides the guidance needed to overcome that difficulty, covering all the possible key features of Pentaho Data Integration.
"Pentaho Data Integration Beginner's Guide - Second Edition" starts with the installation of Pentaho Data Integration software and then moves on to cover all the key Pentaho Data Integration concepts. Each chapter introduces new features, allowing you to gradually get involved with the tool. First, you will learn to do all kinds of data manipulation and work with plain files. Then, the book gives you a primer on databases and teaches you how to work with databases inside Pentaho Data Integration. Moreover, you will be introduced to data warehouse concepts and you will learn how to load data in a data warehouse. After that, you will learn to implement simple and complex processes. Finally, you will have the opportunity of applying and reinforcing all the learned concepts through the implementation of a simple datamart.
With "Pentaho Data Integration Beginner's Guide - Second Edition", you will learn everything you need to know in order to meet your data manipulation requirements.
This book is a must-have for software developers, database administrators, IT students, and everyone involved or interested in developing ETL solutions, or, more generally, doing any kind of data manipulation. Those who have never used Pentaho Data Integration will benefit most from the book, but those who have, they will also find it useful.
This book is also a good starting point for database administrators, data warehouse designers, architects, or anyone who is responsible for data warehouse projects and needs to load data into them.
-
Install and get started with Pentaho Data Integration
-
Get started with MySQL
-
Learn the ins and outs of Spoon, the graphical designer tool
-
Transform data in several ways such as performing simple and complex calculations, cleaning, counting, de-duplicating, filtering, and ordering
-
Learn to get data from all kind of data sources as plain files, Excel spreadsheets, databases, XML files and more, then preview it, and send it back to the same or different destinations
-
Discover how to read and parse unstructured files
-
Embed Java and JavaScript code in your Pentaho Data Integration transformations to enrich the treatment of data
-
Use Pentaho Data Integration to perform CRUD (create, read, update, and delete) operations on databases
-
Learn the basic concepts of data warehousing
-
Populate a data warehouse with Pentaho Data Integration including loading slowly changing dimensions, junk dimensions, time dimensions and more
-
Implement business processes by scheduling tasks, checking conditions, organizing files and folders, running daily processes, treating errors, and so on in a way that meets your requirements
 United States
United States
 Great Britain
Great Britain
 India
India
 Germany
Germany
 France
France
 Canada
Canada
 Russia
Russia
 Spain
Spain
 Brazil
Brazil
 Australia
Australia
 Singapore
Singapore
 Hungary
Hungary
 Ukraine
Ukraine
 Luxembourg
Luxembourg
 Estonia
Estonia
 Lithuania
Lithuania
 South Korea
South Korea
 Turkey
Turkey
 Switzerland
Switzerland
 Colombia
Colombia
 Taiwan
Taiwan
 Chile
Chile
 Norway
Norway
 Ecuador
Ecuador
 Indonesia
Indonesia
 New Zealand
New Zealand
 Cyprus
Cyprus
 Denmark
Denmark
 Finland
Finland
 Poland
Poland
 Malta
Malta
 Czechia
Czechia
 Austria
Austria
 Sweden
Sweden
 Italy
Italy
 Egypt
Egypt
 Belgium
Belgium
 Portugal
Portugal
 Slovenia
Slovenia
 Ireland
Ireland
 Romania
Romania
 Greece
Greece
 Argentina
Argentina
 Netherlands
Netherlands
 Bulgaria
Bulgaria
 Latvia
Latvia
 South Africa
South Africa
 Malaysia
Malaysia
 Japan
Japan
 Slovakia
Slovakia
 Philippines
Philippines
 Mexico
Mexico
 Thailand
Thailand