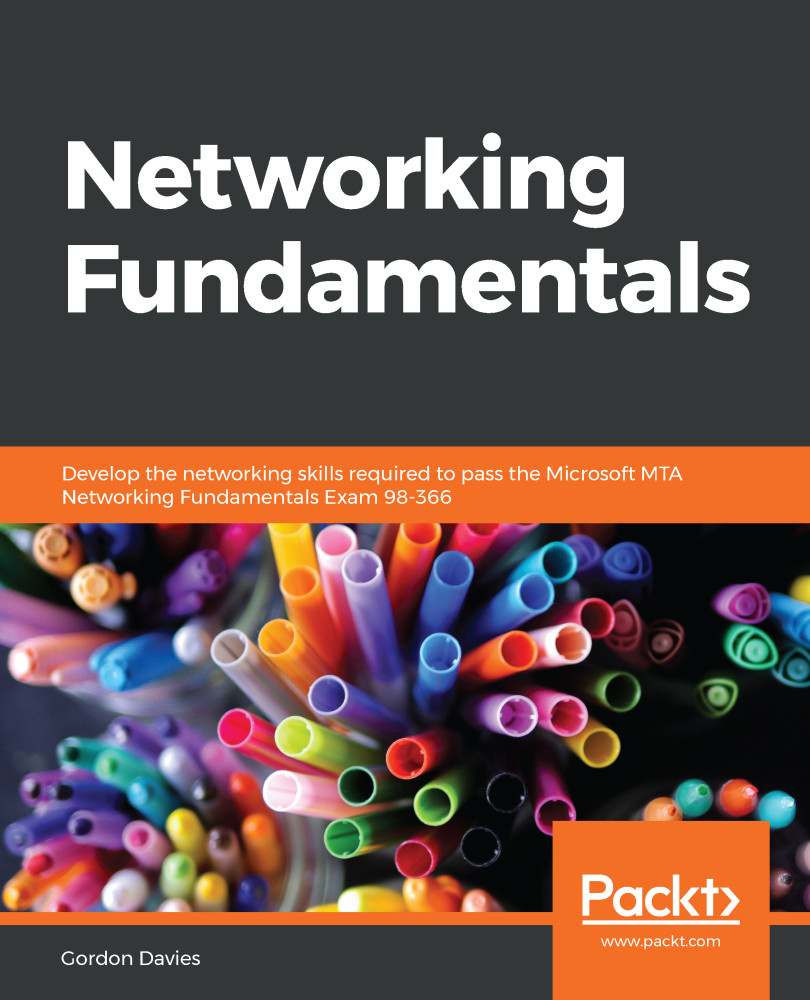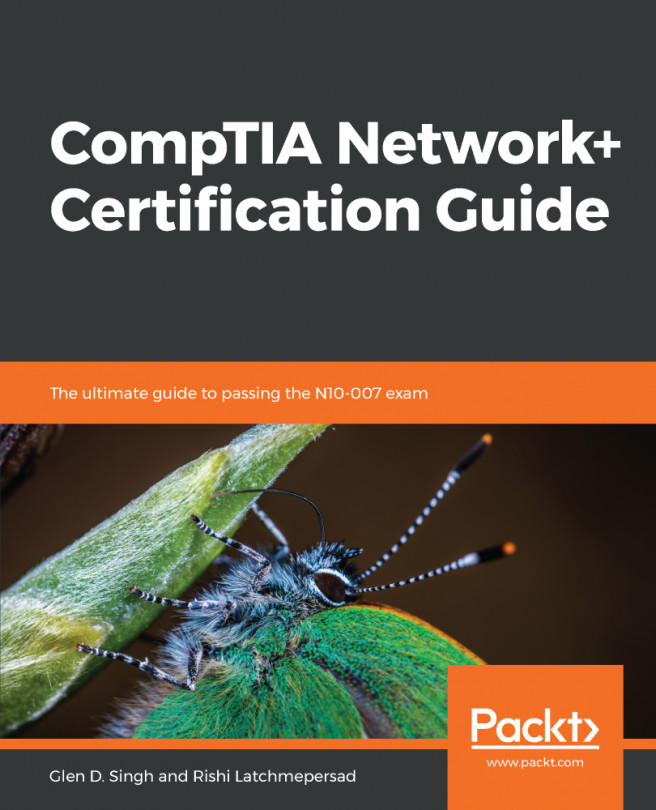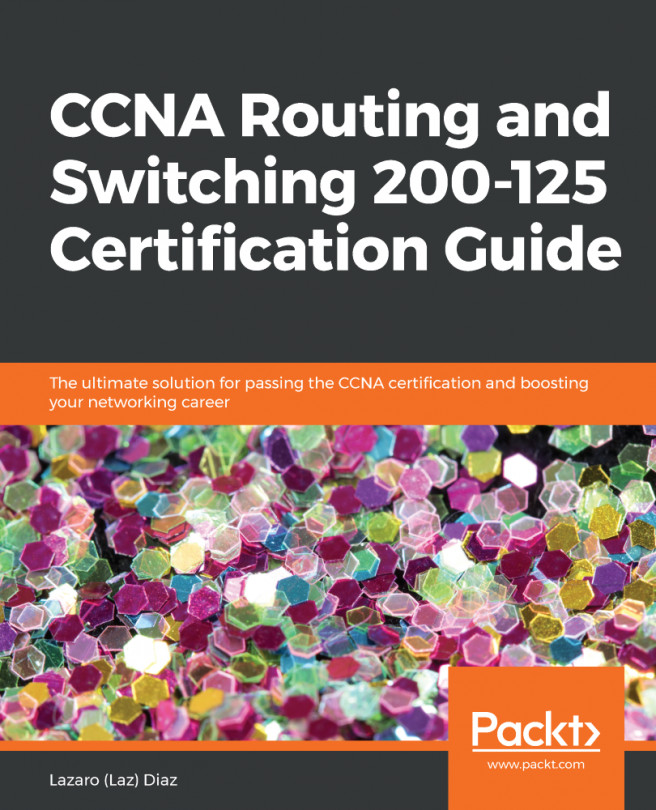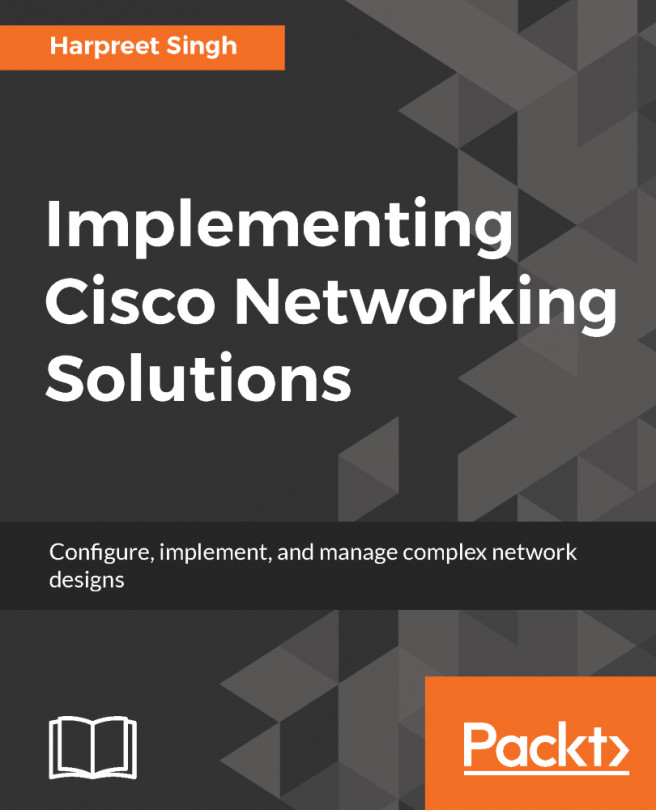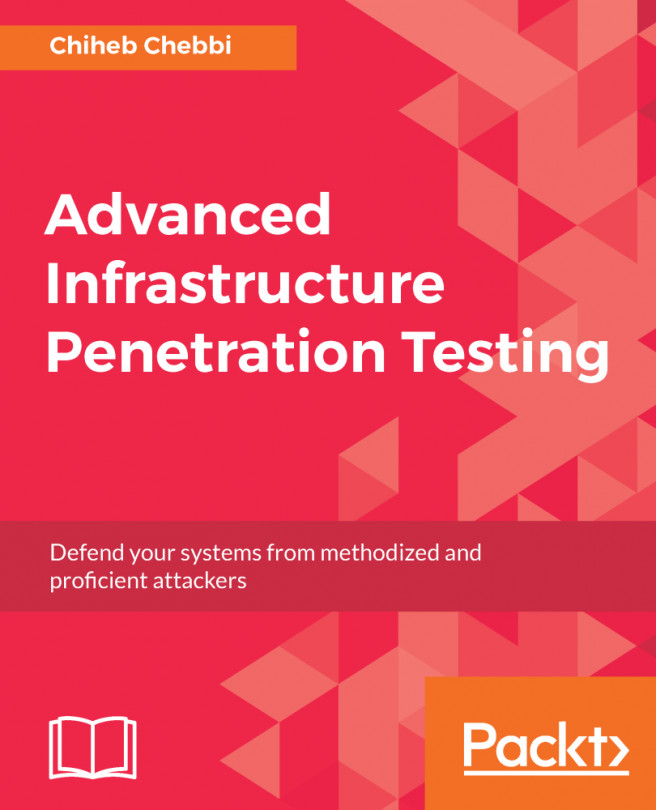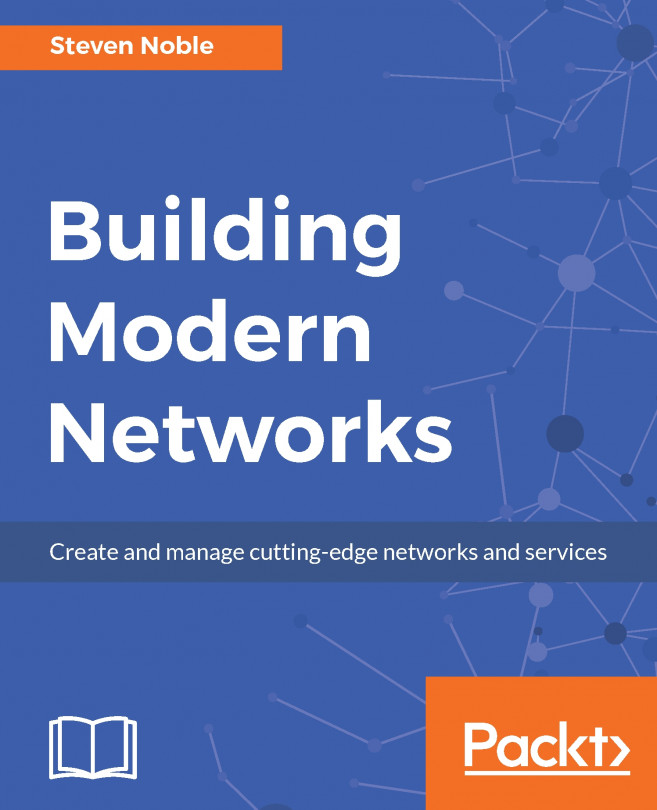It is imperative that, when planning your network, you know which IP addresses can be given out to a host. Once you have identified the network address and broadcast address on a network, you can issue an IP address that sits between them to a host device.
Therefore, the first IP address you can issue to a host is the one immediately following the network address. The last IP address you can issue to a host is the one immediately before the broadcast address.
An IP address can either be assigned manually by an administrator or dynamically through Dynamic Host Configuration Protocol (DHCP). We will talk about DHCP in more detail in Chapter 14, Network Services.
Manually assigning an IP address to a Windows computer involves adjusting the IPv4 properties of the NIC itself. Since a device can have more than one NIC, ensure you are configuring the right...