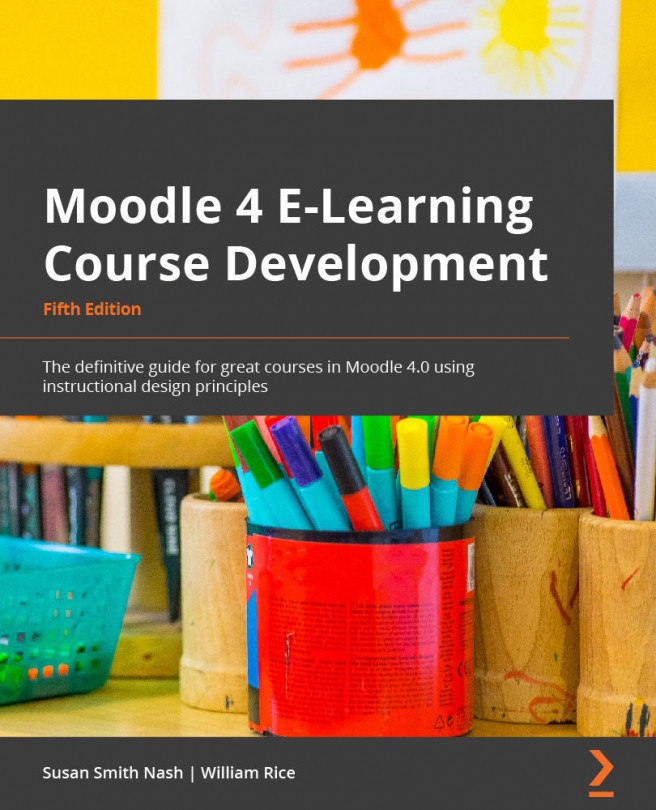Adding links
To add a link to a resource on the web, follow these steps:
- In the topic or the week where you want to add the resource, click Add an activity or resource. If you're not sure where you want to add the link, just make your best guess. You can move it around the course later.
- The Add an activity or resource dialog box will be displayed. Click on the radio button next to URL.
- Click on the Add button.
- Enter a Name and Description for the link. To learn more about how the name and description affect the learner experience, please refer to Chapter 4, Managing Resources, Activities, and Conditional Access.
- In the External URL field, enter the web address for this link.
- Under Appearance, from the Display drop-down menu, select the method that you want Moodle to use when displaying the linked page – that is, Embed, Open, or In pop-up. Choosing Automatic will make Moodle choose the best method for displaying the linked page.
For more...