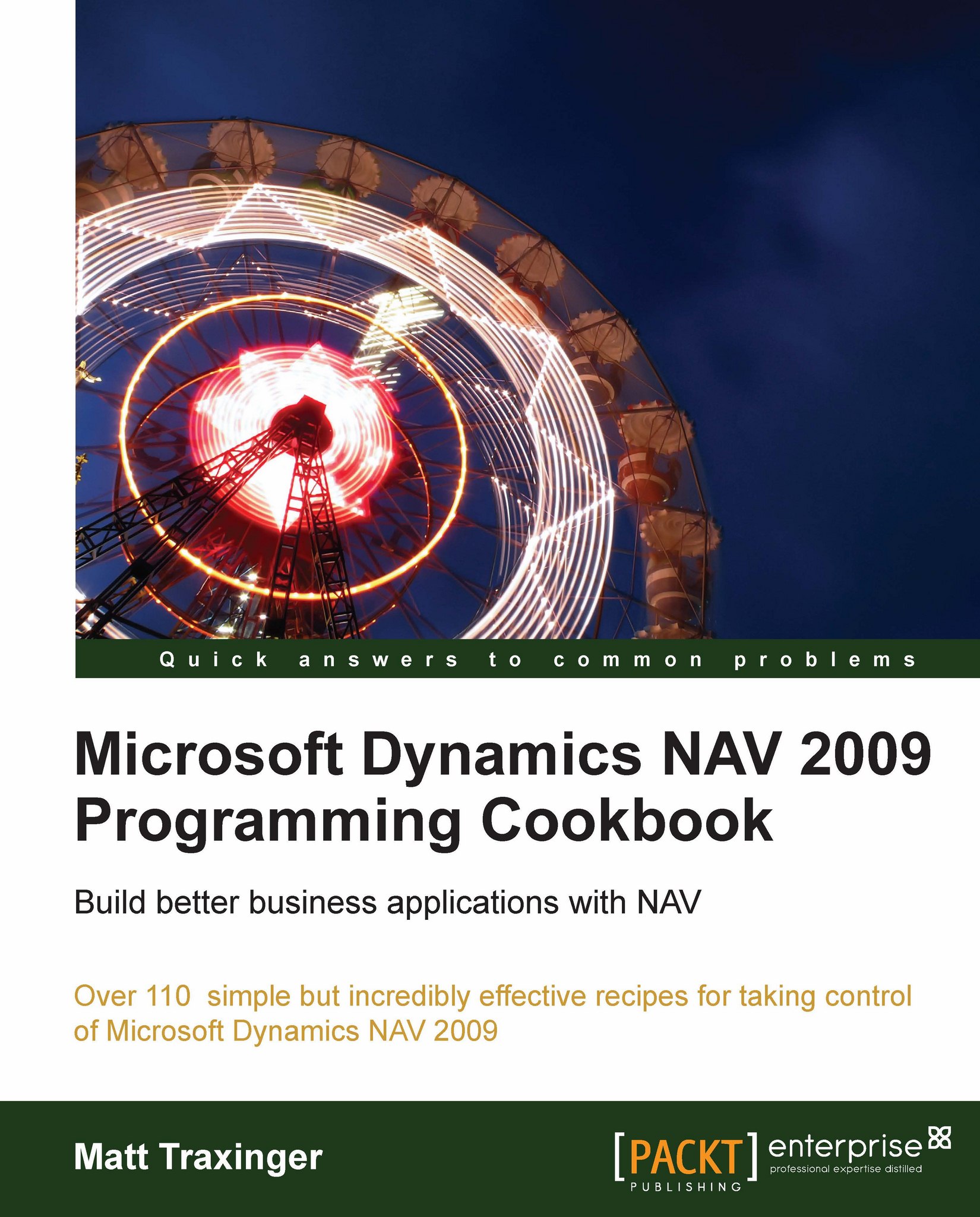Displaying a check mark on a report
Small visual changes to reports can make them easier to use. This recipe will show you how to represent a Boolean value with a check mark.
How to do it...
Create a new report by following the Using the Report Generation Wizard recipe and add one additional column for the Tax Liable field.
View the Sections for the report.
Click on the header and press F3 to add a new header section below the current one.
Move the column headers to this new header section.
Add the following global variable:
Name
Type
TaxLiableCheckMark
Char
Add the following code to the
OnAfterGetRecordtrigger for the customer data item:IF "Tax Liable" THEN TaxLiableCheckMark := 129 ELSE TaxLiableCheckMark := 0;
Add a textbox to the body section of the customer data item.
Set the following properties on the textbox control:
Property
Value
SourceExprTaxLiableCheckMarkFontNameWingDingsYour sections should look like the following screenshot when you are finished:

Save and close...