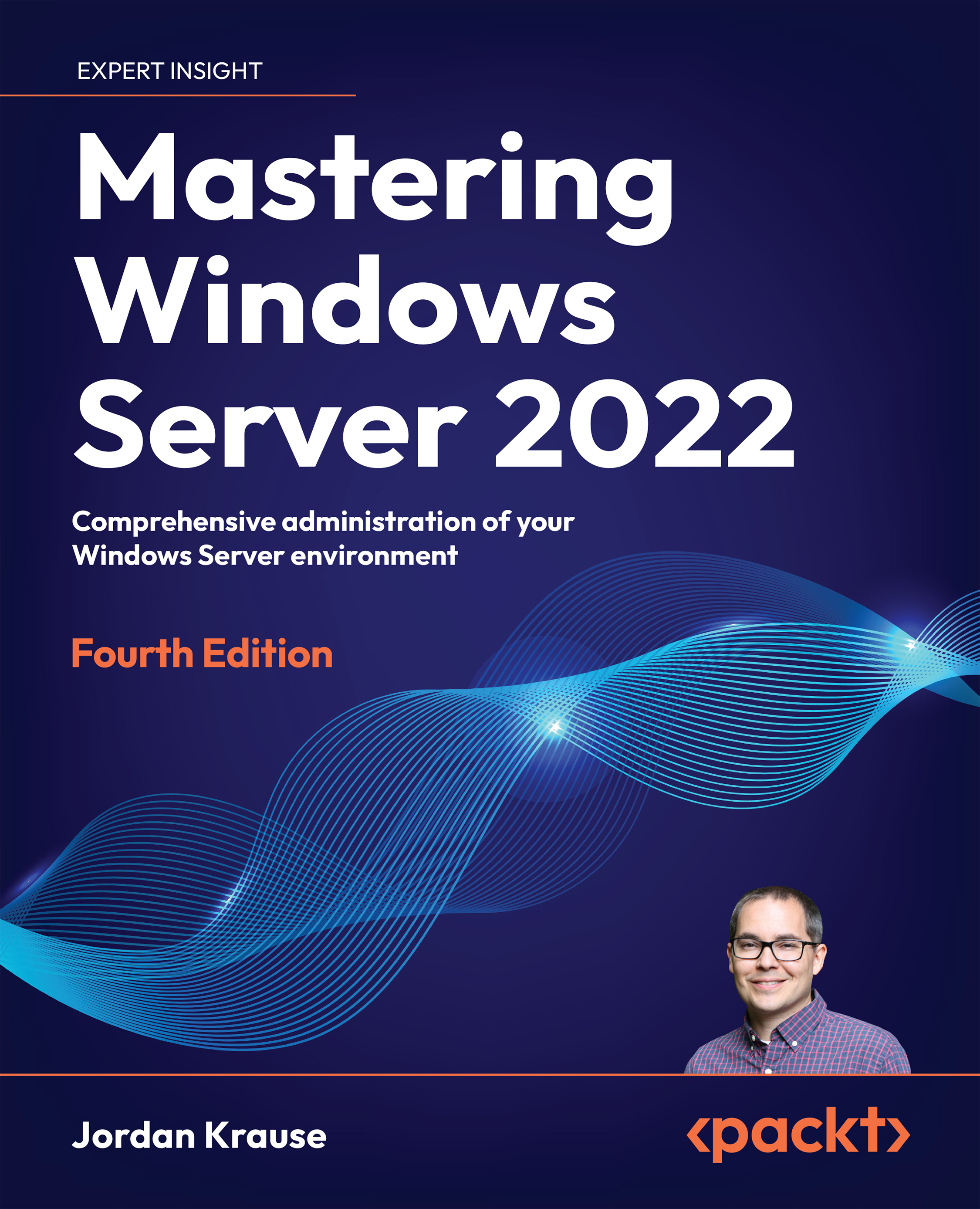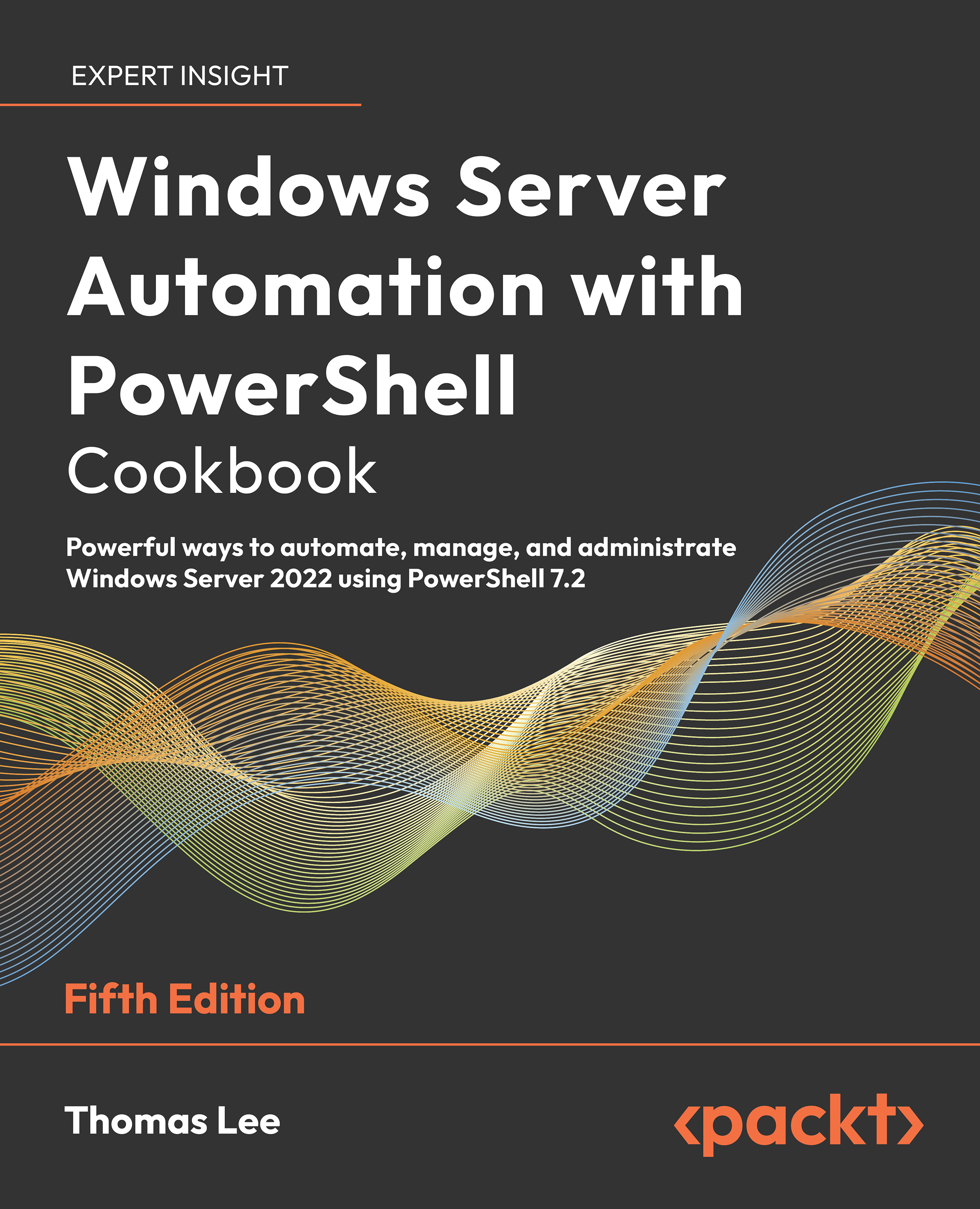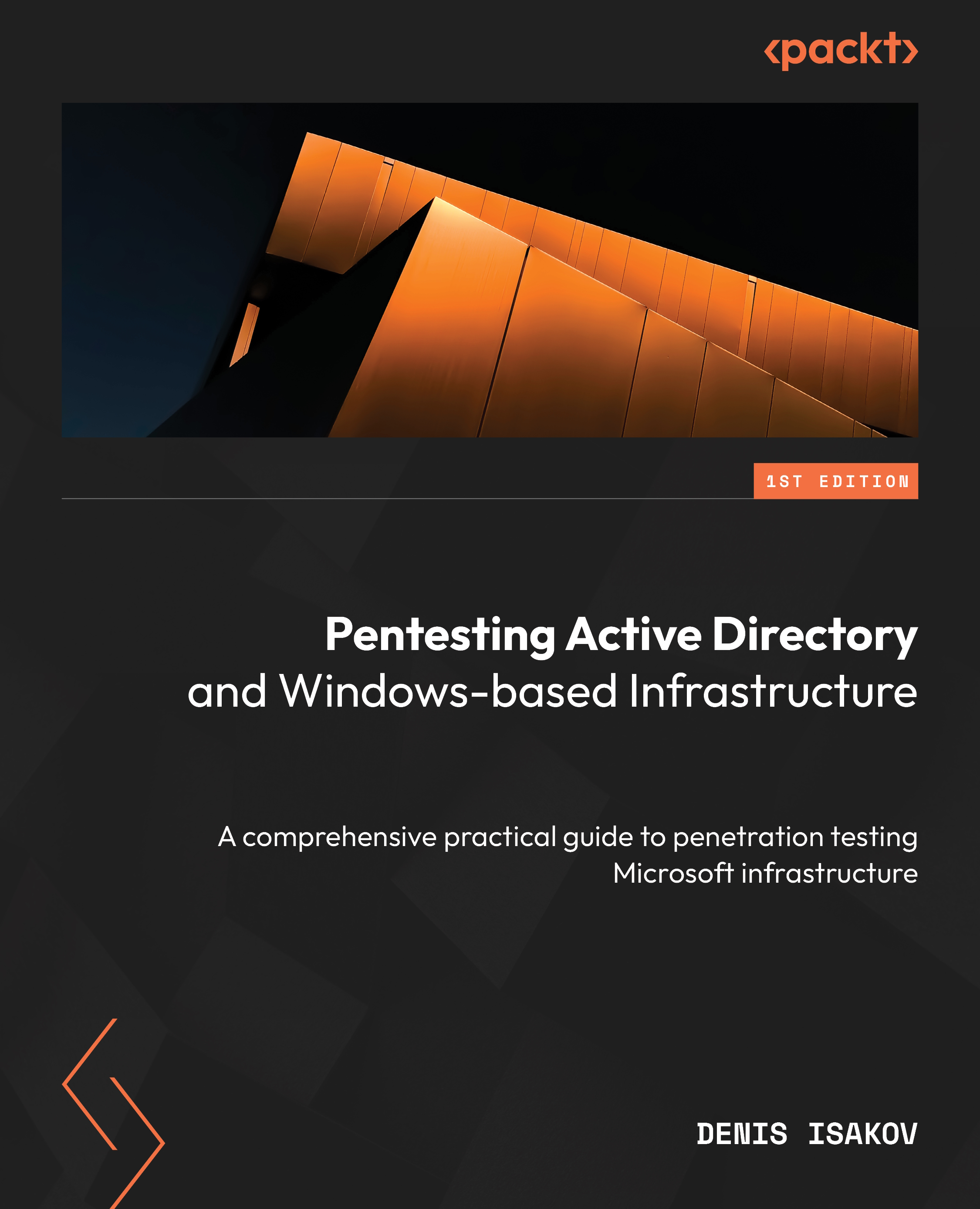Now that we have taken a look at some of the features inside the graphical interface of Windows Server 2022, I realize that some of you may be sitting back thinking, that’s great to read about, but how do I really get started playing around with this for myself? Reading about technology is never as good as experiencing it for yourself, so we want some rubber to meet the road in this chapter. One of the biggest goals of this book is to make sure we enable you to use the product. Rattling off facts about new features and efficiency is fine and dandy but ultimately worthless if you aren’t able to make it work in real life. So, let’s make this chunk of raw server metal do some work for us.
In this chapter, we will be covering the following:
- Requirements for installation
- Installing Windows Server 2022
- Installing roles and features
- Centralized management and monitoring
- Windows Admin Center (WAC)
- Enabling quick server rollouts with Sysprep
- In-place upgrading to Windows Server 2022
 United States
United States
 Great Britain
Great Britain
 India
India
 Germany
Germany
 France
France
 Canada
Canada
 Russia
Russia
 Spain
Spain
 Brazil
Brazil
 Australia
Australia
 Singapore
Singapore
 Hungary
Hungary
 Ukraine
Ukraine
 Luxembourg
Luxembourg
 Estonia
Estonia
 Lithuania
Lithuania
 South Korea
South Korea
 Turkey
Turkey
 Switzerland
Switzerland
 Colombia
Colombia
 Taiwan
Taiwan
 Chile
Chile
 Norway
Norway
 Ecuador
Ecuador
 Indonesia
Indonesia
 New Zealand
New Zealand
 Cyprus
Cyprus
 Denmark
Denmark
 Finland
Finland
 Poland
Poland
 Malta
Malta
 Czechia
Czechia
 Austria
Austria
 Sweden
Sweden
 Italy
Italy
 Egypt
Egypt
 Belgium
Belgium
 Portugal
Portugal
 Slovenia
Slovenia
 Ireland
Ireland
 Romania
Romania
 Greece
Greece
 Argentina
Argentina
 Netherlands
Netherlands
 Bulgaria
Bulgaria
 Latvia
Latvia
 South Africa
South Africa
 Malaysia
Malaysia
 Japan
Japan
 Slovakia
Slovakia
 Philippines
Philippines
 Mexico
Mexico
 Thailand
Thailand