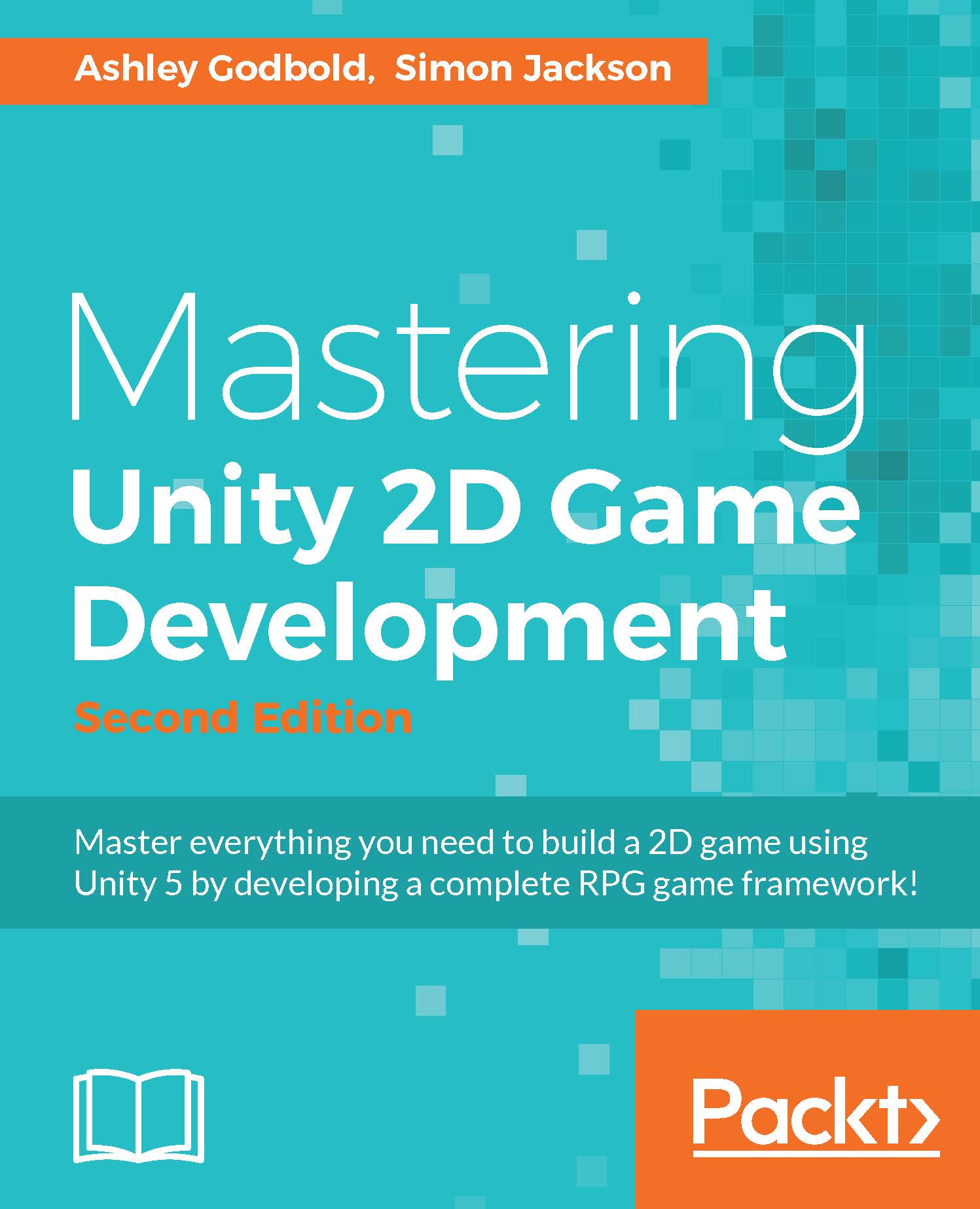Sprite system
It's hard to get excited about a game project until the visual elements are in the scene. We will discuss how to bring our character in the game shortly, but first let's go over how to actually use Sprites in Unity. A brief overview of working with Sprites is given in the previous chapter, but now we will get more technical.
Importing sprites
The simplest way to import a sprite into a scene is to simply drag it from your File Explorer (Windows) or Finder (Mac OS X) into Unity's Project Window. Once the image file is brought into the project, clicking on the image will show its various import settings in the image's Inspector, as shown in the following screenshot:

Image Inspector on Project window
Let's take a closer view at the various import settings of an image brought into a 2D project and discuss each of the properties. Here, I will discuss each setting presented in the following screenshot; however, I will discuss the Sprite Editor button a later...