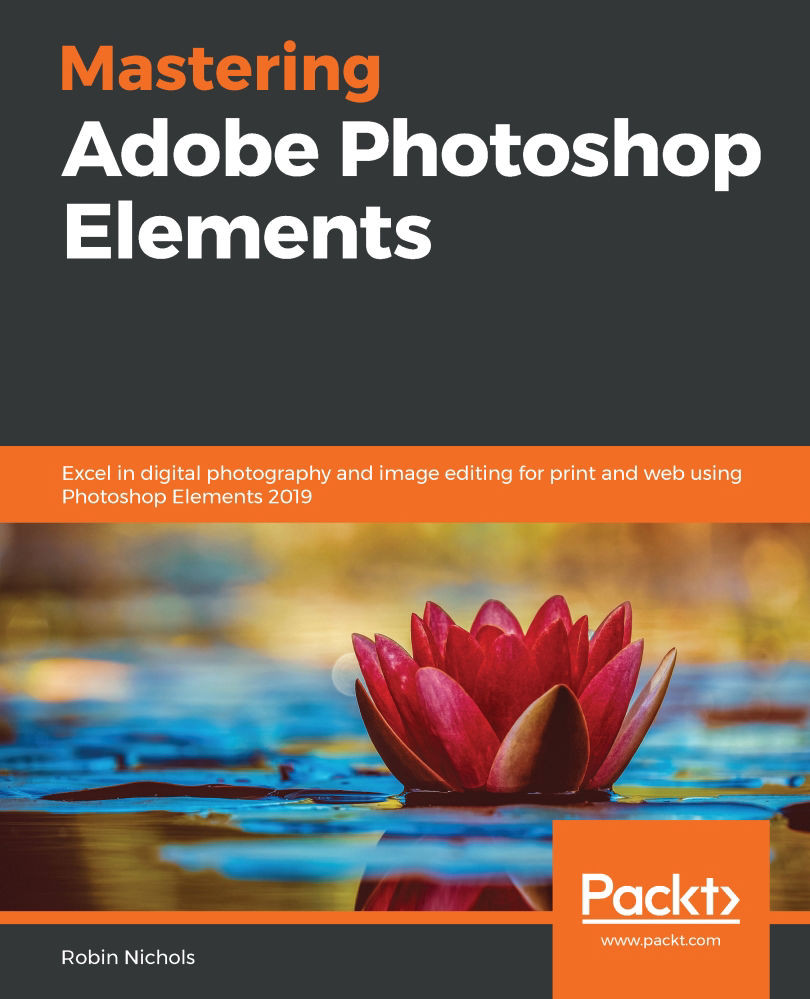Creating custom greeting cards
To make a custom greeting card, the process is almost identical to that of the calendar, except that you are making one page not 12:
- Select or arrange a few possible images into an Album.
- Select one, two, or three images from this album (depending on how many images you'd like to put into the card).
- Choose Greeting Card from the Create menu.
- From the tiny design menu that opens (on the left), choose a style and click OK. It's actually hard to see exactly what you are getting from this tiny menu, so it might be more a case of trial and error until you hit on a design that you can work with:

- Once this design has downloaded, I usually shuffle the images around if they have auto-loaded into the wrong part of the card. Do this by right-clicking the image itself and either choose Replace Photo or Delete and go find a replacement:

- Move the image holders to the best position. If you're printing these at home, you need to bear in mind the fold line through...