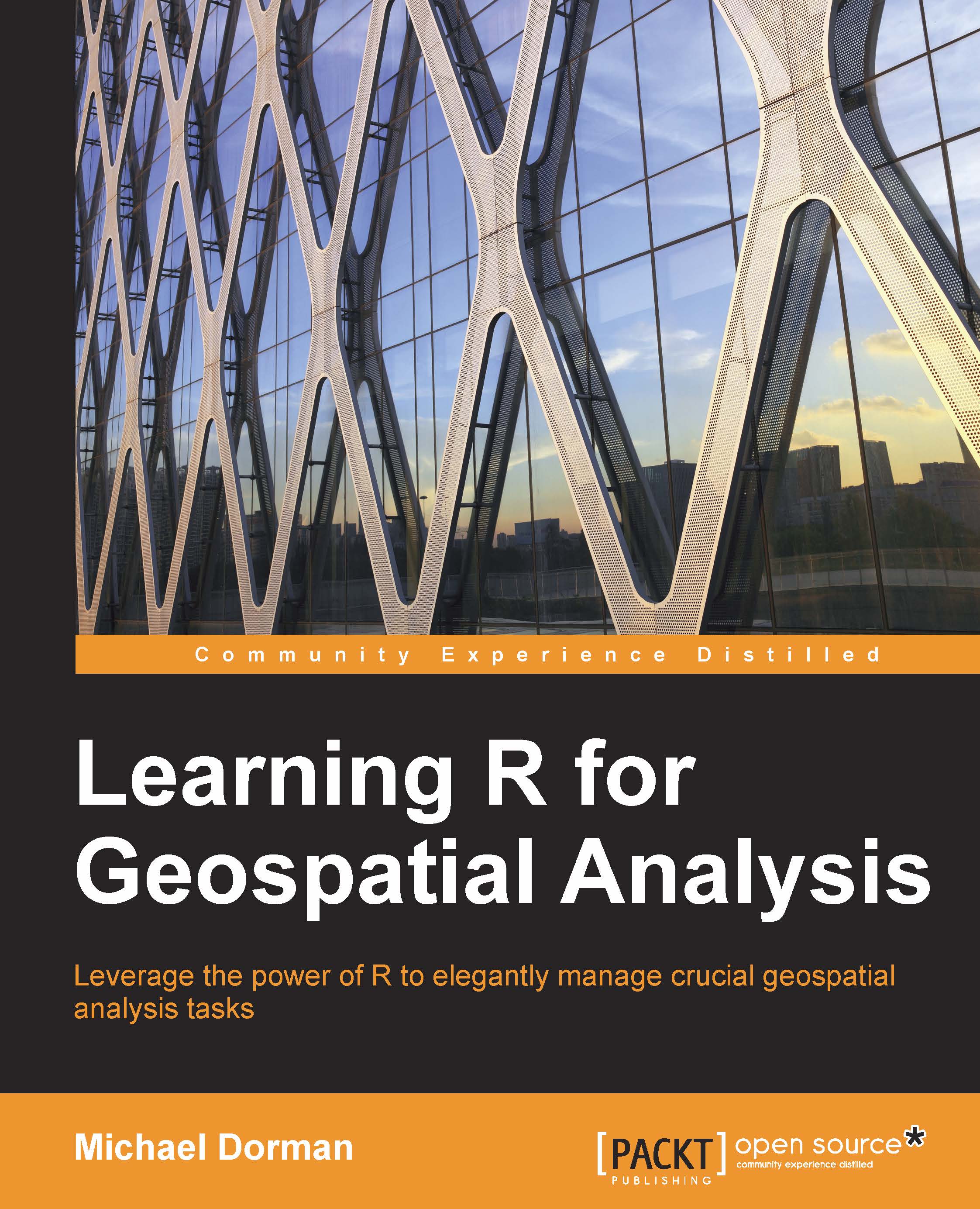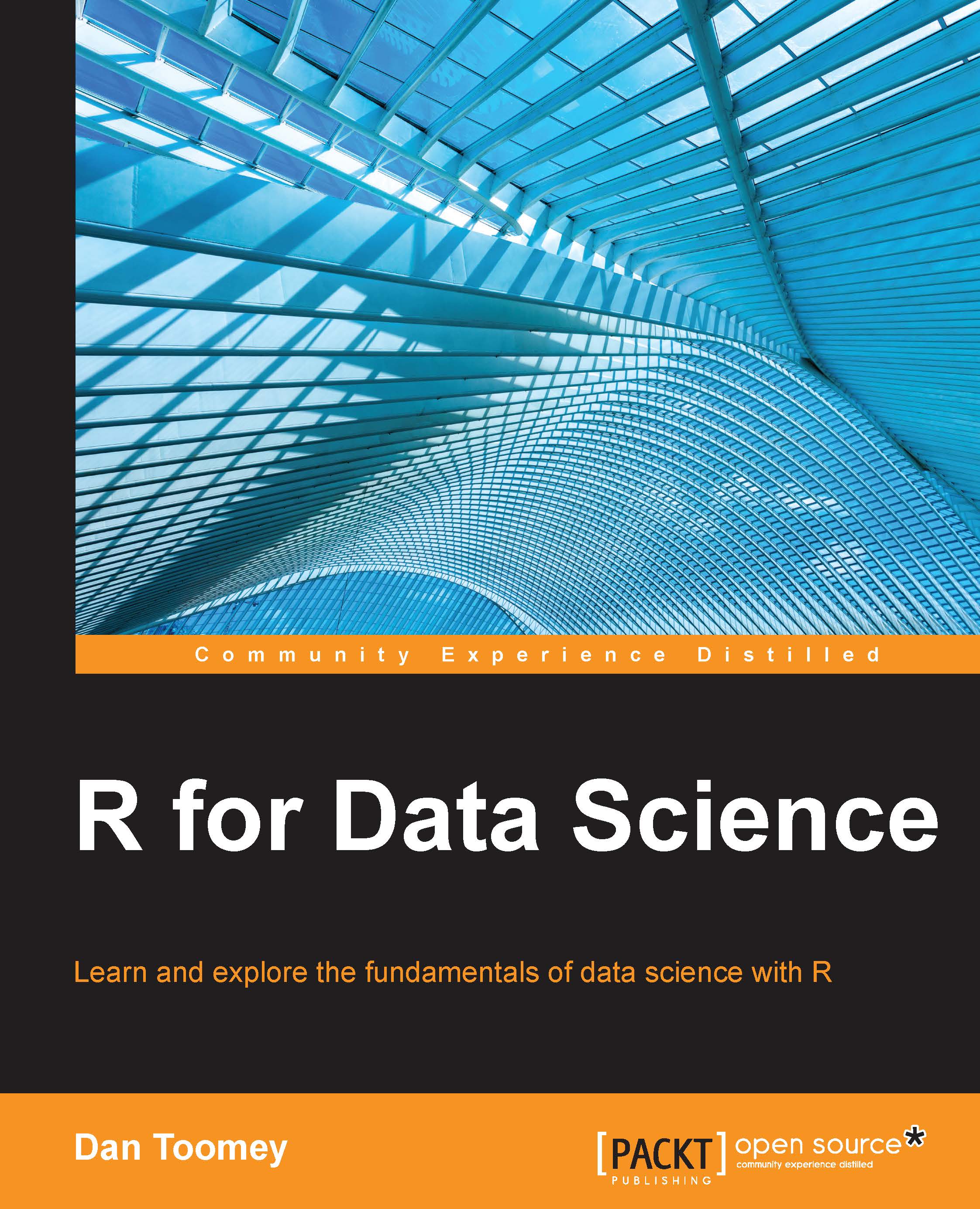Michael Dorman is currently a PhD candidate at the Department of Geography and Environmental Development, Ben-Gurion University of the Negev. His research explores the response of planted pine forests to changing climate through remote sensing and dendrochronology. He uses R extensively for time series and spatial statistical analyses and visualization. In spring 2013, he prepared and taught a course named Introduction to Programming for Spatial Data Analysis at the Ben-Gurion University of the Negev, introducing R as an environment for spatial data analysis to undergraduate Geography students. The course material served as a foundation for this book. Michael holds a Master's degree in Life Sciences from the Ben-Gurion University of the Negev and a Bachelor's degree in Plant Sciences in Agriculture from The Hebrew University of Jerusalem. He has authored or coauthored eight papers in scientific literature and actively participated in 18 scientific conferences.
Read more
 United States
United States
 Great Britain
Great Britain
 India
India
 Germany
Germany
 France
France
 Canada
Canada
 Russia
Russia
 Spain
Spain
 Brazil
Brazil
 Australia
Australia
 Singapore
Singapore
 Hungary
Hungary
 Ukraine
Ukraine
 Luxembourg
Luxembourg
 Estonia
Estonia
 Lithuania
Lithuania
 South Korea
South Korea
 Turkey
Turkey
 Switzerland
Switzerland
 Colombia
Colombia
 Taiwan
Taiwan
 Chile
Chile
 Norway
Norway
 Ecuador
Ecuador
 Indonesia
Indonesia
 New Zealand
New Zealand
 Cyprus
Cyprus
 Denmark
Denmark
 Finland
Finland
 Poland
Poland
 Malta
Malta
 Czechia
Czechia
 Austria
Austria
 Sweden
Sweden
 Italy
Italy
 Egypt
Egypt
 Belgium
Belgium
 Portugal
Portugal
 Slovenia
Slovenia
 Ireland
Ireland
 Romania
Romania
 Greece
Greece
 Argentina
Argentina
 Netherlands
Netherlands
 Bulgaria
Bulgaria
 Latvia
Latvia
 South Africa
South Africa
 Malaysia
Malaysia
 Japan
Japan
 Slovakia
Slovakia
 Philippines
Philippines
 Mexico
Mexico
 Thailand
Thailand