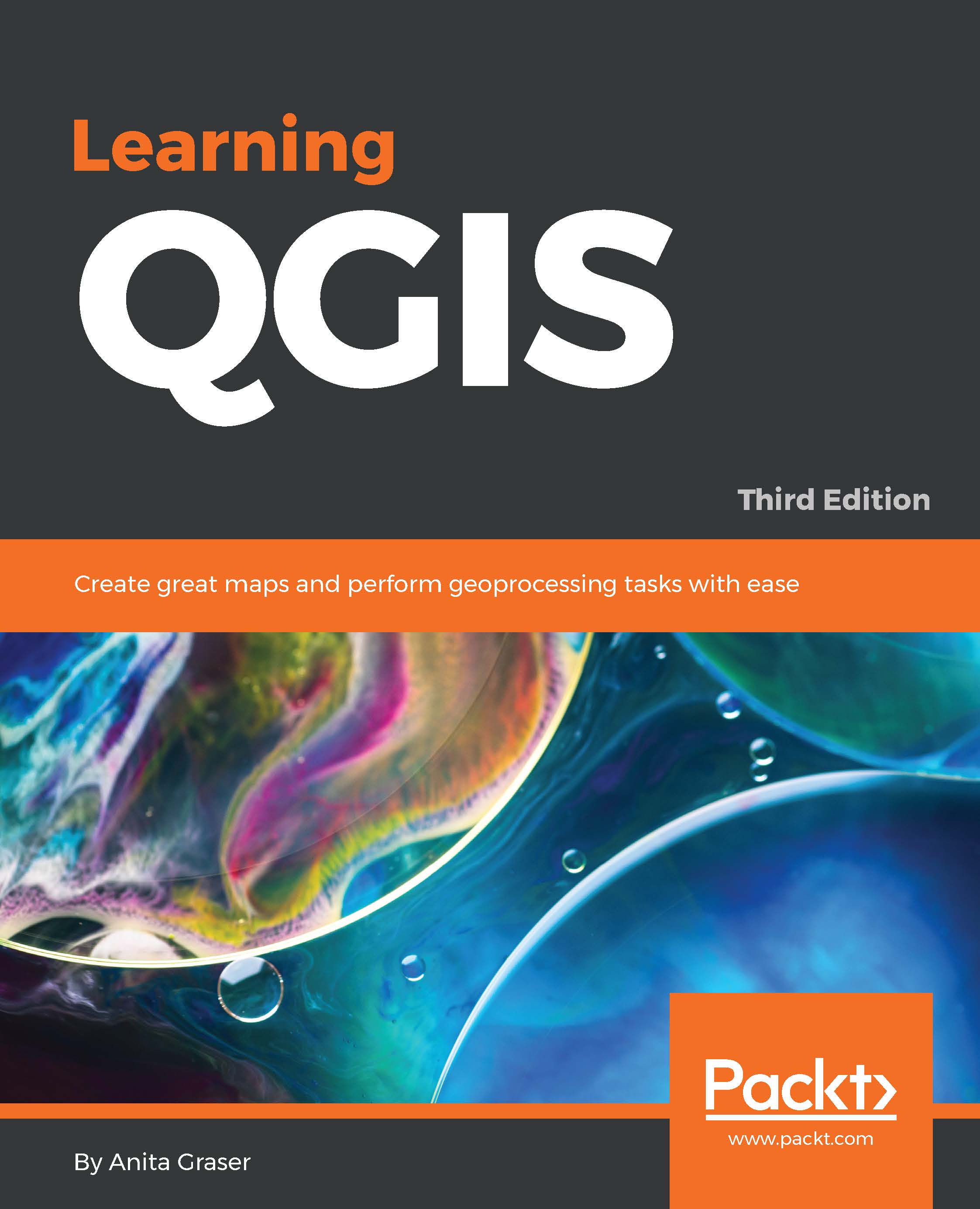Introducing the QGIS user interface
Now that we have set up QGIS, let's get accustomed to the interface. As we have already seen in the screenshot presented in the Running QGIS for the first time section, the biggest area is reserved for the map. To the left of the map, there are the Layers and Browser panels. In the following screenshot, you can see how the Layers Panel looks once we have loaded some layers (which we will do in the upcoming Chapter 2, Viewing Spatial Data). To the left of each layer entry, you can see a preview of the layer style. Additionally, we can use layer group to structure the layer list. The Browser Panel (on the right-hand side in the following screenshot) provides us with quick access to our spatial data, as you will soon see in the following chapter:

Below the map, we find important information such as (from left to right) the current map Coordinate, map Scale, and the (currently inactive) project coordinate reference system (CRS), for example, EPSG:4326 in this screenshot:

Next, there are multiple toolbars to explore. If you arrange them as shown in the previous section, the top row contains the following toolbars:
- File: This toolbar contains the tools needed to Create, Open, Save, and Print projects
- Map Navigation: This toolbar contains the pan and zoom tools
- Attributes: These tools are used to identify, select, open attribute tables, measure, and so on, and looks like this:

The second row contains the following toolbars:
- Label: These tools are used to add, configure, and modify labels
- Plugins: This currently only contains the Python Console tool, but will be filled in by additional Python plugins
- Database: Currently, this toolbar only contains DB Manager, but other database-related tools (for example, the OfflineEditing plugin, which allows us to edit offline and synchronize with databases) will appear here when they are installed
- Raster: This toolbar includes histogram stretch, brightness, and contrast control
- Vector: This currently only contains the Coordinate Capture tool, but it will be filled in by additional Python plugins
- Web: This is currently empty, but it will also be filled in by additional Python plugins
- Help: This toolbar points to the option for downloading the user manual and looks like this:

On the left screen border, we place the Manage Layers toolbar. This toolbar contains the tools for adding layers from the vector or raster files, databases, web services, and text files or create new layers:

Finally, on the right screen border, we have two more toolbars:
- Digitizing: The tools in this toolbar enable editing, basic feature creation, and editing
- Advanced Digitizing: This toolbar contains the Undo/Redo option, advanced editing tools, the geometry-simplification tool, and so on, which look like this:

Tip
All digitizing tools (except the Enable advanced digitizing tools button) are currently inactive. They will turn active only once we start editing a vector layer.
Toolbars and panels can be activated and deactivated via the View menu's Panels and Toolbars entries, as well as by right-clicking on a menu or toolbar, which will open a context menu with all the available toolbars and panels. All the tools on the toolbars can also be accessed via the menu. If you deactivate the Manage Layers Toolbar, for example, you will still be able to add layers using the Layer menu.
As you might have guessed by now, QGIS is highly customizable. You can increase your productivity by assigning shortcuts to the tools you use regularly, which you can do by going to Settings | Configure Shortcuts. Similarly, if you realize that you never use a certain toolbar button or menu entry, you can hide it by going to Settings | Customization. For example, if you don't have access to an Oracle Spatial database, you might want to hide the associated buttons to remove clutter and save screen estate, as shown in the following screenshot: