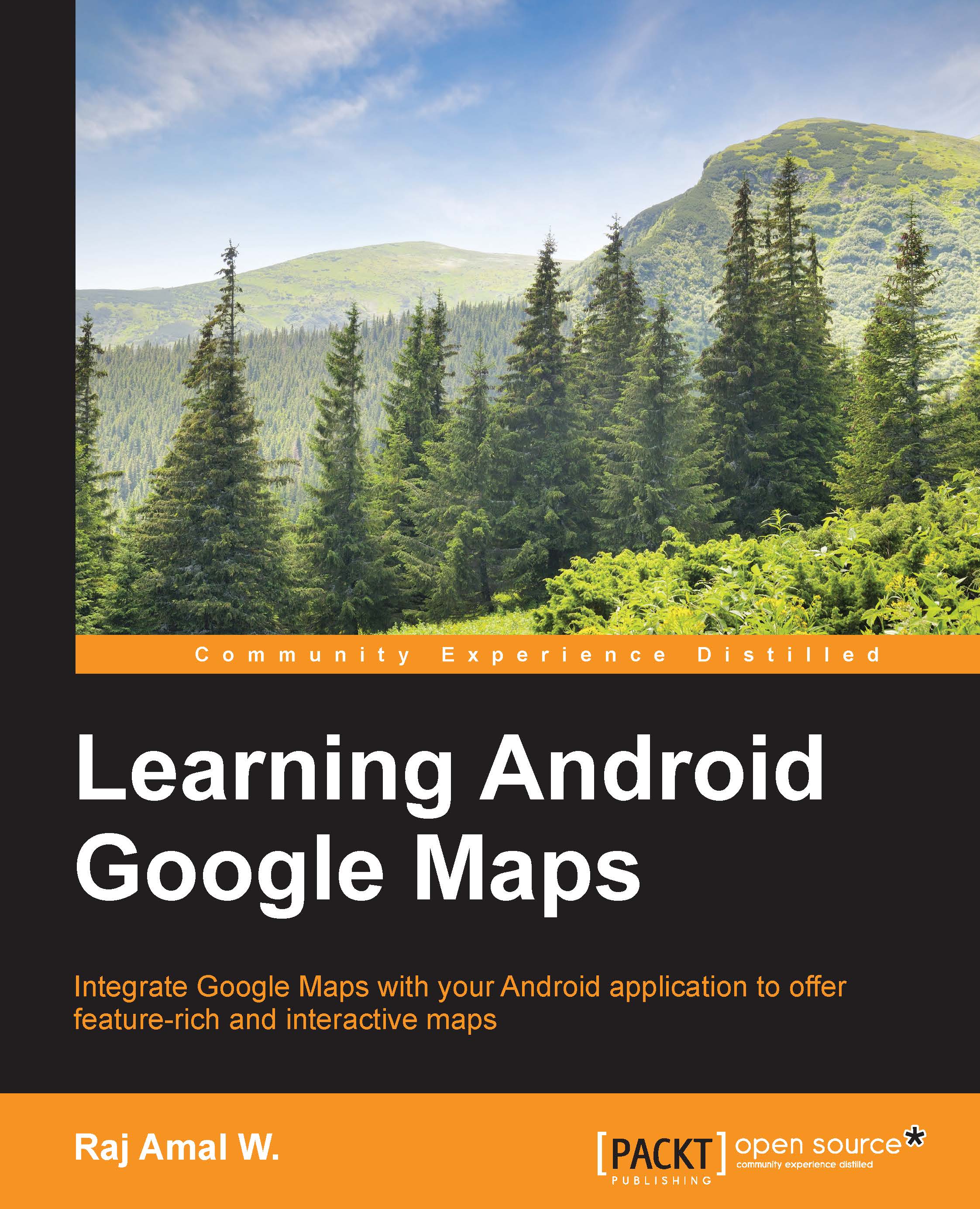Registering in the Google Developer Console
Registration is one of the most important steps in our process. Our application will not function without obtaining an API key from the Google Developer Console. Follow these steps to obtain the API key:
- Open the Google Developer Console from https://console.developers.google.com. Click on the Create Project button.
- A new dialog box will appear. Give your project a name and a unique project ID. Then, select Create:

- As soon as your project is created, you will be redirected to the project dashboard. On the left-hand side, under the APIs & auth section, select APIs.

- Then, scroll down and enable Google Maps Android API v2:

- Next, under the same APIs & auth section, select Credentials. Now, select Create new key under Public API access, and then select Android key as shown in the following dialog:

- In the next window, enter the SHA1 fingerprint we noted in our previous section followed by a semicolon and the package name of the Android application...