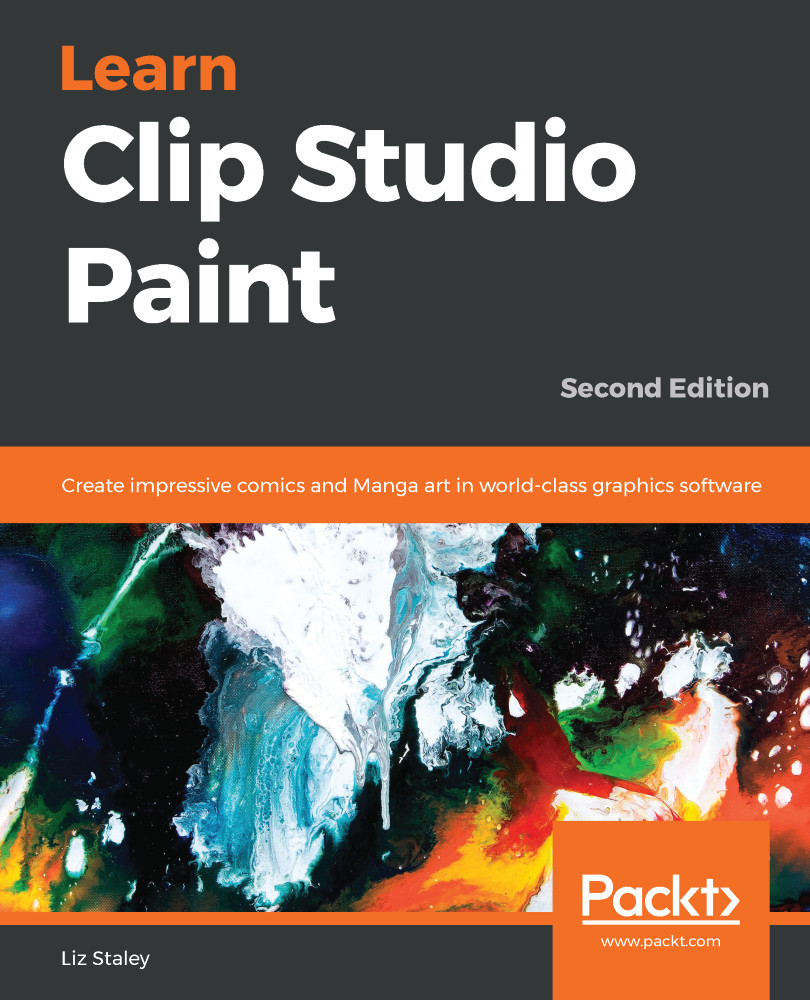Just like most options in Clip Studio Paint, Layers has a palette that acts as a Command Center for managing and creating the layers. When we look at the Layer palette in the following screenshot, we see that there are many icons and options that apply to the layers themselves:

If you cannot locate the Layer palette on your Clip Studio Paint interface, go to Window in the File Menu and click on Layer to display it. At the very top left-hand corner of the Layer palette is a menu icon (shaped like a right-facing triangle next to three horizontal lines). Clicking on this icon brings up a menu similar to the Layer menu under the File Menu, but with a few options that are unique to the Layer palette. Those options are shown in the following screenshot:

Next to each layer name, there is a thumbnail of the layer contents. Under the Thumbnail size in...