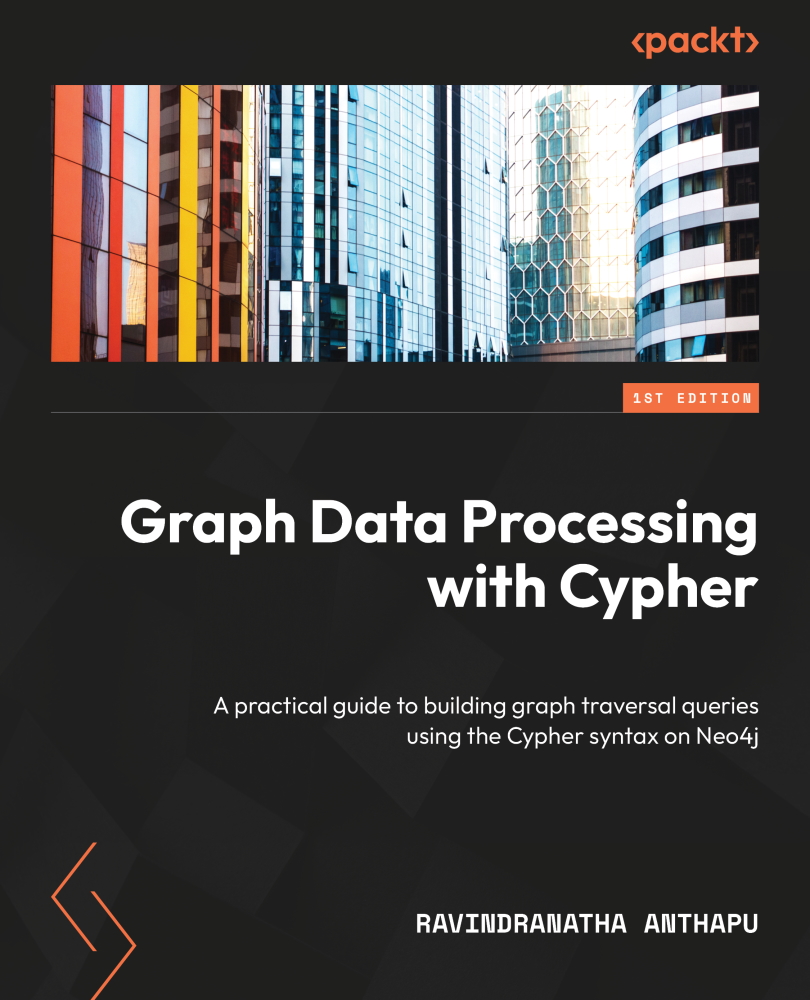A visual tour of Neo4j Desktop
Let’s have a visual tour of the Neo4j Desktop. The following screenshot shows the screen after Neo4j Desktop has launched successfully. The arrows and text point to various sections of the Desktop UI. We will explore each of those sections shortly.

Figure 1.12 – Neo4j Desktop start screen
Let’s move on to the Projects menu next.
Projects menu
A project in Neo4j Desktop is a representation of a development folder. You can create local database instances, known as DBMSs, or connect to remote DBMSs, and add files within your project. This allows you to manage multiple projects, and it is easy to move databases and files between different projects using the drag and drop method. At any given point in time, you can have only one active local DBMS or remote connection.
DBMSs menu
A DBMS is a Neo4j server instance that contains a minimum of the system database and a default database. When a DBMS is created, a default database named Neo4j is made. This can be renamed, or a new database can be created.
This screenshot shows all the versions of Neo4j servers that are available to create instances using Neo4j Desktop, along with how many instances of each version exist.

Figure 1.13 – DBMSs menu
Neo4j Desktop includes a free Neo4j Enterprise license for developers to explore all the enterprise capabilities, such as multiple databases, role-based access controls, and so on.
Graph applications
When you click on the graph applications icon in Neo4j Desktop, it will show a list of the graph applications installed.
The following figure shows the graph applications that are available in Neo4j Desktop:

Figure 1.14 – Graph applications
Neo4j Desktop comes with the Neo4j Browser and Bloom applications pre-packaged to help you interact with graphs.
When you click on Graph Apps Gallery, it will take you to the site to explore and install other graph apps.
Help menu
When the help menu is clicked, Neo4j Desktop shows all the forms of help available, as shown in the following screenshot:

Figure 1.15 – Help menu
This section contains the links for Neo4j documentation and resources for developers.
Settings menu
When you click on the settings menu icon, Neo4j Desktop shows the menu that controls Neo4j Desktop operations. The following figure shows which aspects of Neo4j Desktop users can control and change.

Figure 1.16 – Application settings menu
Users can control whether to send crash reports and usage statistics to Neo4j. If Store DBMS passwords is checked, then the user ID and passwords are stored securely, so that you don’t need to enter them every time the Neo4j server is restarted.
In some enterprise environments, you might have to configure a proxy for Neo4j Desktop to be able to go to the internet to download updates and install graph apps and the latest Neo4j server software.
Now that we have talked about the UI control elements of Neo4j Desktop, the next section will discuss using these elements to create a Neo4j instance and manage it.