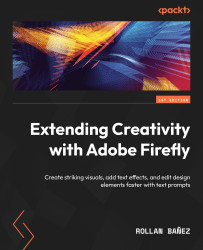Adding and removing objects with Generative Fill
The little details make the difference, and adding them can take minutes. Unlike other image editing techniques, Generative Fill allows you to do the necessary editing within the application itself and not jump in from another such as an internet browser or a local system file.
It is designed to let you focus on imagining and making the necessary adjustments without interrupting your creative flow. Just select an area using the brush, type the object you want to add using prompts, and click the Keep button.
Let’s get into the detailed steps on how to do this now:
- Upon opening any sample image by default, you are in the Insert mode. When you move your cursor in the canvas, you will see that it indicates a big circle mimicking a brush and the Add button is active on the bottom part of the interface. So, most of the work is already established on your end.
- Brush the top of the image, making sure that you have covered...