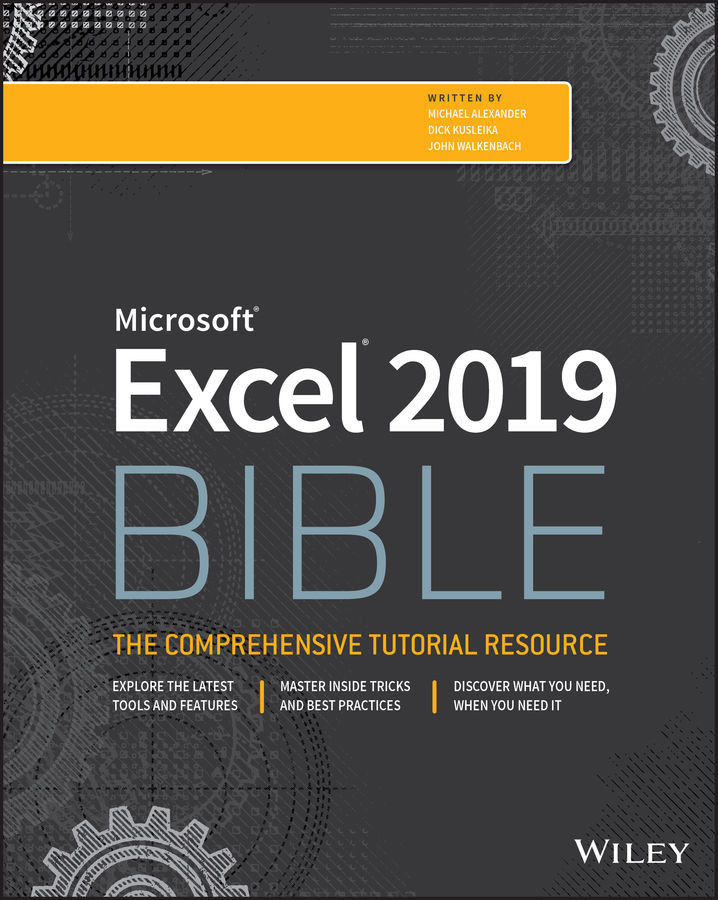CHAPTER 6
Understanding Excel Files and Templates
This chapter describes the operations that you perform with workbook files: opening, saving, closing, and so on. It discusses how Excel uses files and provides an overview of the various types of files. Most of the file operations discussed here occur in the Backstage view, the screen that you see when you click the File button above the Excel Ribbon. It also discusses templates, a special kind of workbook file.
Creating a New Workbook
When you start Excel 2019, it displays a Start screen that lists recently used files and shows templates that you can use as the basis for a new workbook. One of the template options is Blank Workbook, which gives you an empty workbook. Figure 6.1 shows a portion of the Start screen.

FIGURE 6.1 Choosing Blank Workbook from Excel's Start screen