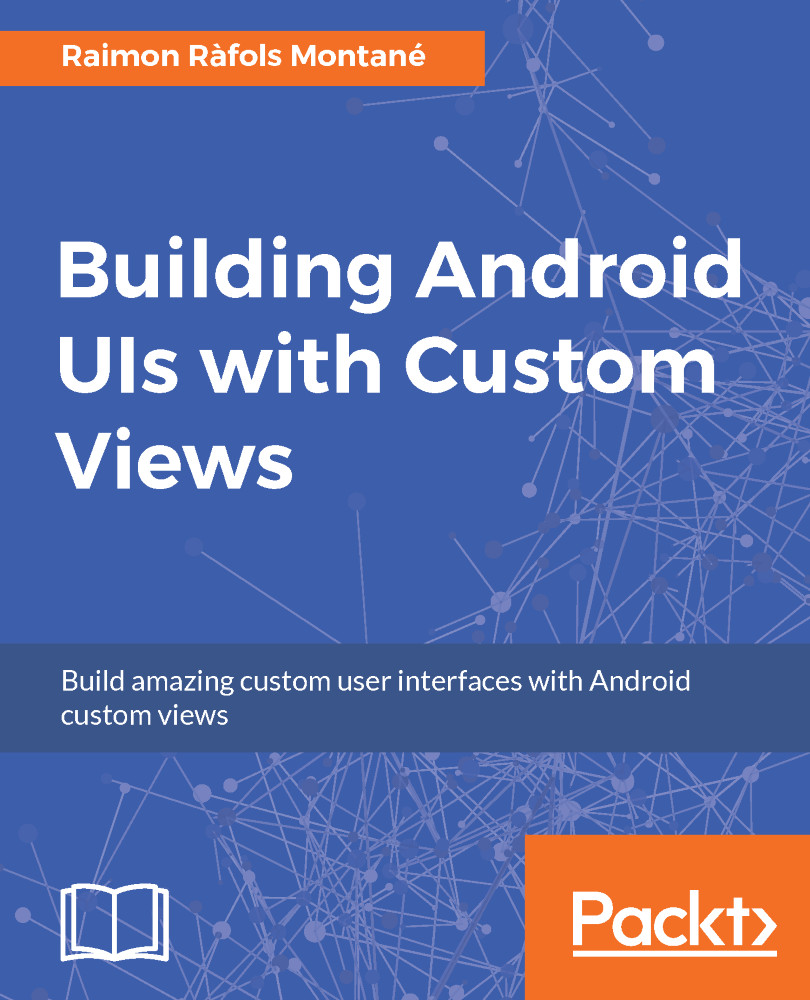Now that we have had a brief introduction to custom views, why we need them, and some examples on the market, let's get ourselves started building our own. Our first natural step, if we haven't already done so, is to install Android development tools. If you've got Android Studio already installed, you can skip this section and go directly to the action. Most examples in this book will work perfectly with Android Studio 2.3.3, but later chapters will require Android Studio 3.0. At the time of writing, Android Studio 3.0 is still in beta, but it is highly recommended for testing all the examples provided.
Setting up the environment
Installing development tools
In order to get started creating your own custom views, you only need what you'll normally need to develop Android mobile applications. In this book, we will be using Android Studio, as it's the tool recommended by Google.
We can get the latest version of Android Studio from its official site:
https://developer.android.com/studio/index.html.
Once we've downloaded the package for our computer, we can proceed with the installation:

Now, we can create a new project that we'll use to take our first baby steps on custom views.

After selecting the Application name, the Company Domain, which will be reversed into the application Package name and the Project location, Android Studio will ask us what type of project we want to create:

For this example, we don't need anything too fancy, just phone and tablet and API 21 support is more than enough. Once we've done that, we can add an Empty Activity:

In the case you need help installing Android Studio, there is a step by step guide on the Learning Android Application Development, Packt Publishing or there is always plenty of information on the Android developer documentation site. For more information, refer to:
https://www.packtpub.com/application-development/learning-android-application-development
Now, we are ready to run this app on a device emulator or on a real device.
How to set up an emulator
To set up an emulator we need to run the Android Virtual Device Manager (AVD Manager). We can find its icon on the top bar, just next to the play/stop application icons.

Once we've executed the Android Device Manager, we can add or manage our virtual devices from there, as shown in the following screenshot:

Clicking on Create Virtual Device will give us the opportunity to use one of the Android device definitions or even create our own hardware profile, as shown in the following screenshot:

Once we've selected the hardware, we've got to choose the software, or the system image, that will run on it. Later on, we can add all the combinations we need for testing: multiple different devices, or the same device with different Android version images, or even a combination of both.

The last step is to name our AVD, review our hardware and software selection, and we're set!

How to set up a real device for developing
It is fine to use an emulator for testing and debugging, but sometimes we really want to test or put the application on a real device. There are a few steps we have to do in order to enable development on our device. First, we need to enable our device for development. We can easily do that by just clicking seven times on the Settings -> About menu -> Build Number since Android 4.2. Once we've done this, there will be a new menu option called Developer options. We have multiple options there that we can explore, but what we need right now is to enable USB debugging.

If USB debugging is enabled, we'll see our device and running emulators on the device selection: