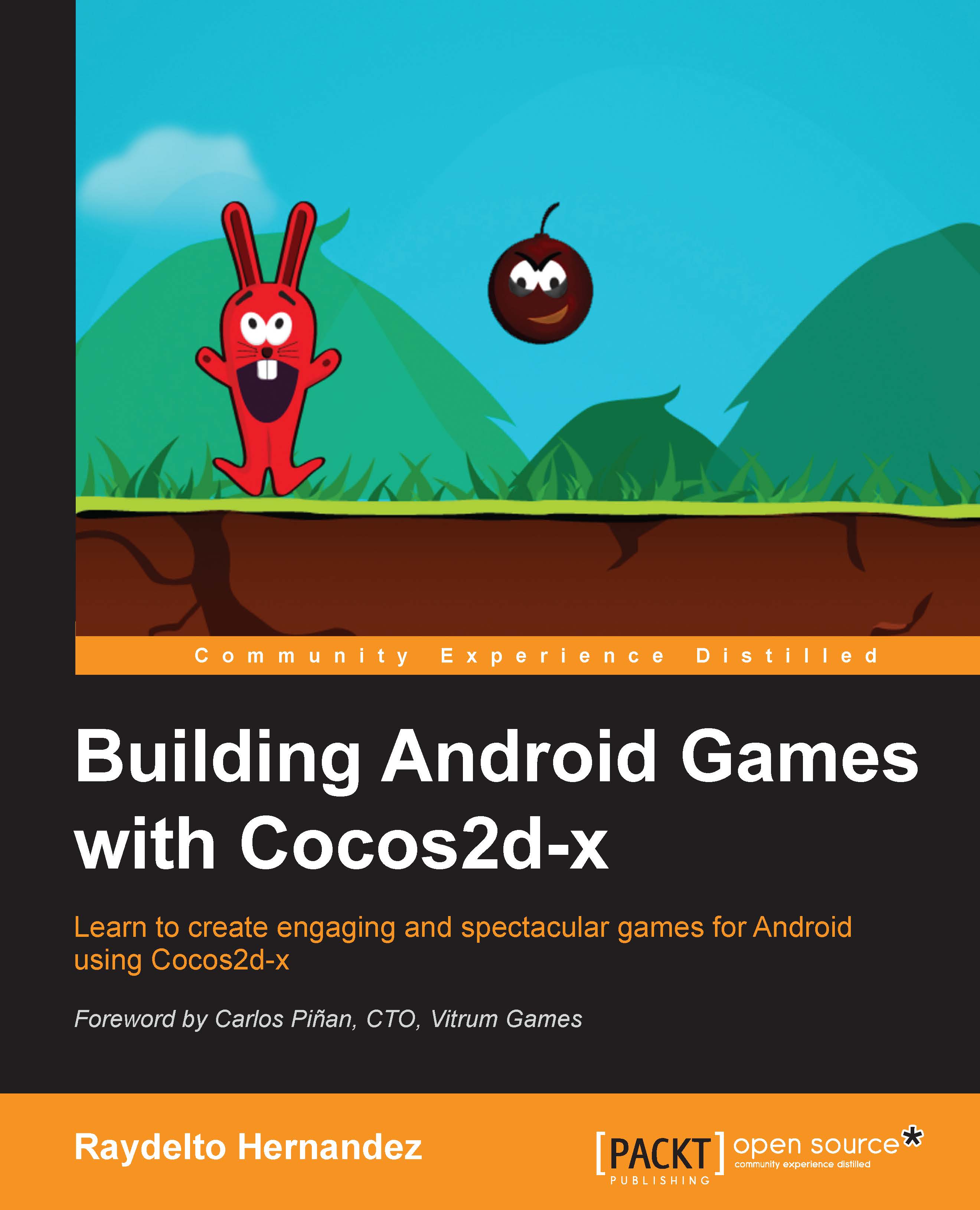Setting up the Android SDK
The Android SDK contains all the required command line tools for building an Android application. It has versions for Windows, Mac, and GNU/Linux operating systems.
Android Studio is now the only officially supported IDE; nevertheless, Cocos2d-x 3.4 provides only out-of-the-box support for Eclipse, which was the former official IDE for Android development. It is no longer available for downloading, since it is not in active development any more, but you may download Eclipse manually and install the Android Development Tools (ADT) by following the steps below.
Downloading the Android SDK
You can download Android SDK from the link: http://developer.android.com/sdk. At the bottom of the page, under Other Download Options, you will find the option for downloading the SDK tools. Choose the version that matches your operating system.
At the time of writing this book, the latest version of SDK was 24.0.2.
Run the Android SDK Installer and install the Android SDK on your computer.
When the Android SDK finishes installing, it is not yet ready to build the Android apps. So, at the final screen of the installation wizard, mark the checkbox for Start SDK Manager so you can download the required components for building your games, as shown in the following screenshot:

Once the Android SDK Manager starts, select Android SDK Platform-tools and Android SDK Build-tools from the Tools folders. Then select SDK Platform from your desired API level, as shown in the following screenshot:

Downloading Eclipse
Download the latest version of the Eclipse IDE for Java Developers from http://www.eclipse.org/downloads. It will suggest the download versions compatible with your current operating system, select the version that better suits your operating system platform which will either be 32-bit or 64-bit.
At the time of writing this book, Eclipse Luna (4.4.1) was the latest version.
Setting up the Eclipse ADT plugin
Open Eclipse and navigate to Help | Install new Software and add the Eclipse ADT download location, which is https://dl-ssl.google.com/android/eclipse/, as shown in the following screenshot:

Click on OK, then select the Developer Tools checkbox, and click on Next in order to finish the ADT installation wizard.