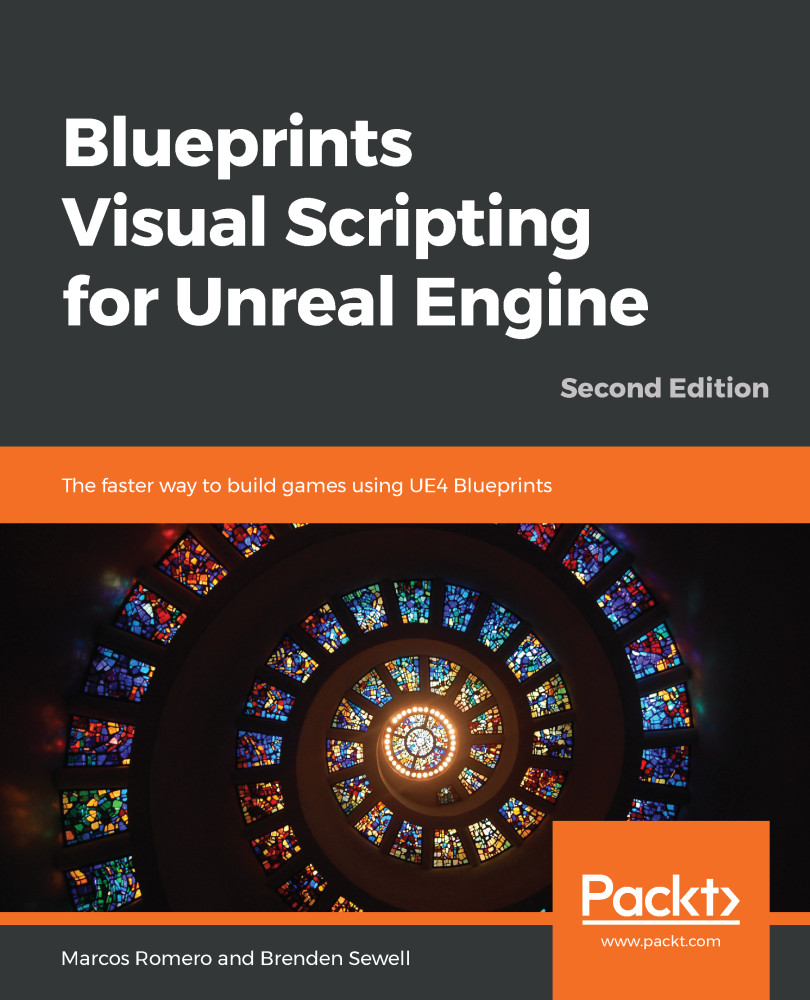In the Blueprint Editor, we are going to work with variables a lot, so let's start with the shortcuts related to variables. When you drag a variable from the My Blueprint panel and drop it in the Event Graph, a submenu appears for you to choose either the GET or SET node. But, there are shortcuts to create GET and SET nodes. If you hold the Ctrl key and drag a variable to the graph, then the Editor will create a GET node. To create a SET node, hold the Alt key and drag a variable to the graph. The following screenshot shows the GET and SET nodes:

There is another way to create GET and SET nodes. If you drag a variable and drop it on a compatible pin of another node, then the Editor will create a GET or SET node depending on the parameter type. The next screenshot shows an example of the Score variable being dropped on an input parameter pin. If...