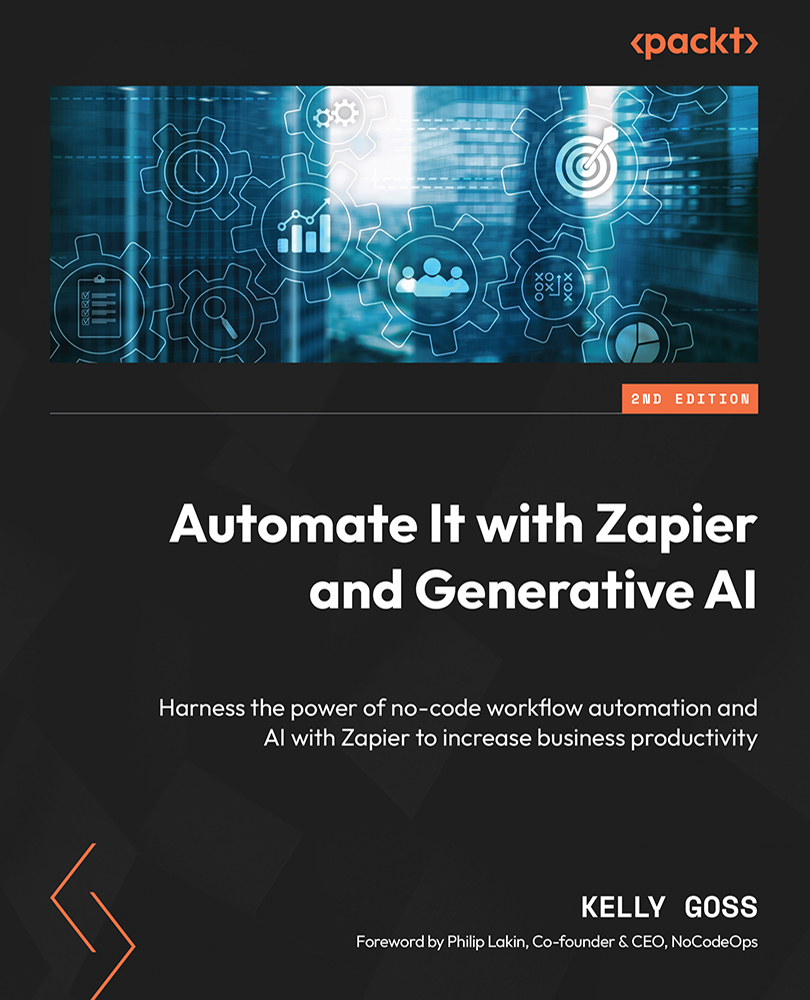Familiarizing yourself with navigation on the Zapier platform
Zapier has made its UI helpful for navigating easily around the platform. When you sign in to Zapier, the first thing you will see is the main dashboard. The central dashboard area provides you with useful information to help you get started with tutorials, creating workflows, and using some pre-built workflow examples.
The dashboard’s layout is shown in the following screenshot:

Figure 1.6 – Overview of the Zapier main dashboard layout
On the majority of the pages within the platform, you have multiple navigation options:
- Icons in the left sidebar
- Icons on the top right
- Footer menu
Important note
These navigation options are available on most Zapier pages except information pages and within the Settings area and Zap editor modules.
Icons in the left sidebar
The left sidebar is the most commonly used navigational bar in Zapier. It can be found on every page within the platform (except on information pages and within the Settings area and Zap editor modules). The sidebar can be expanded and reduced using the hamburger menu next to the Zapier logo. The following screenshot shows the navigation options in this bar:

Figure 1.7 – Navigation options in the left sidebar
These navigation options are as follows:
- + Create Zap: This button takes you straight into the Zap editor, where you can start building a Zap. We will cover the Zap editor in more detail in Chapter 3, Building Your First Automated Workflow (Zap).
- Dashboard: This icon link will take you back to the main dashboard at any time.
- Zaps: This icon link will take you into your Zap management area. This area gives you a list of all of your Zaps, where you can organize them into different folders, change team sharing preferences, and enable or disable specific Zaps. We will cover the Zap management area in more detail in Chapter 4, Managing Your Zaps.
- Transfers: This icon link will take you to the Transfers area, where you can send data in bulk from one app to another. We will cover the Transfer feature in more detail in Chapter 13, Newly Released Apps and Features.
- Tables (beta): This icon link will take you to the Tables creator. This menu option may not be visible in all accounts while in the Beta phase. We will cover the Tables feature in more detail in Chapter 13, Newly Released Apps and Features.
- Interfaces (beta): This icon link will take you to the Interfaces creator. This menu option may not be visible in all accounts while in the alpha phase. We will cover the Interfaces feature in more detail in Chapter 13, Newly Released Apps and Features.
- My Apps: The My Apps icon link will take you to your list of connected apps. From there, you can connect and authenticate all your relevant business apps. We will cover the My Apps module and how to connect your apps in more detail in Chapter 3, Building Your First Automated Workflow (Zap), and Chapter 4, Managing Your Zaps.
- Zap History: This icon link will take you into your Zap history, where you can review data that has run in your triggered Zaps. We will cover Zap History in more detail in Chapter 5, Troubleshooting and Handling Zap Errors.
- Explore: This icon link will take you into the Explore area, where you will find a wide range of information on different ways to use Zapier to automate your business processes.
- Get Help: The Get Help icon link will take you to the help center, which contains comprehensive how-to articles, FAQs, and support options. We will cover this in more detail in Chapter 5, Troubleshooting and Handling Zap Errors.
- Wallet: This gives you a handy snapshot view of your current plan, task usage relative to your monthly limit, and the number of Zaps relative to your plan limit. From here, you can also manage or upgrade your plan using the links provided.
Icons on the top right
In the top-right corner, you can find the following icons:
- Magnifying glass: This icon allows you to search for apps to find out whether Zapier integrates with them. The app ecosystem directory contains a comprehensive list of app integrations and details about them.
- People icon: This icon displays a drop-down menu with your account settings and an option to log out of Zapier. This icon might also be displayed as your initials.
Footer menu
In the footer menu, you will find additional navigation options that are available on all pages. The two most useful ones are as follows:
- Pricing: This link will take you to the Plans page, which will show you the different Zapier plans, features, and associated prices. You can choose to trial, upgrade, or downgrade your plan while reviewing the features and pricing of different plans.
- Help: This link will take you to the Help area, which we described earlier.
You now have a better understanding of and have become familiarized with navigation in the Zapier platform. Next, we will discuss how to change our settings and preferences.