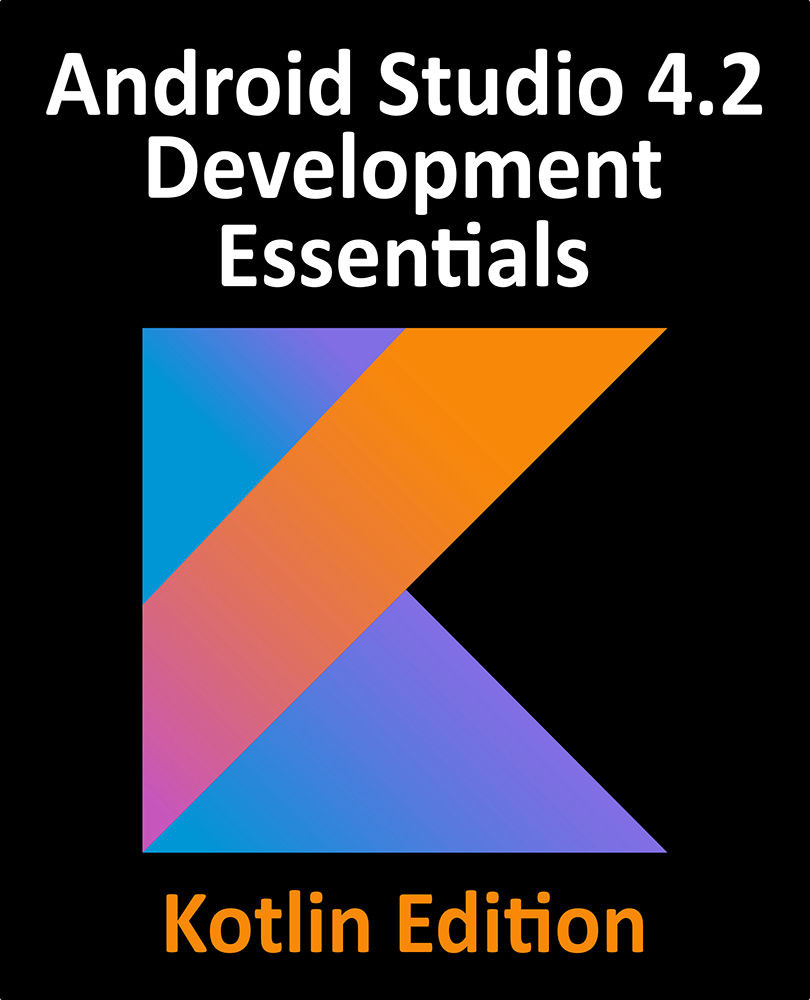2.5 Installing Additional Android SDK Packages
The steps performed so far have installed Java, the Android Studio IDE and the current set of default Android SDK packages. Before proceeding, it is worth taking some time to verify which packages are installed and to install any missing or updated packages.
This task can be performed using the Android SDK Settings screen, which may be launched from within the Android Studio tool by selecting the Configure -> SDK Manager option from within the Android Studio welcome dialog. Once invoked, the Android SDK screen of the default settings dialog will appear as shown in Figure 2-4:

Figure 2-4
Immediately after installing Android Studio for the first time it is likely that only the latest released version of the Android SDK has been installed. To install older versions of the Android SDK simply select the checkboxes corresponding to the versions and click on the Apply button.
It is also possible that updates will be listed as being available for the latest SDK. To access detailed information about the packages that are available for update, enable the Show Package Details option located in the lower right-hand corner of the screen. This will display information similar to that shown in Figure 2-5:

Figure 2-5
The above figure highlights the availability of an update. To install the updates, enable the checkbox to the left of the item name and click on the Apply button.
In addition to the Android SDK packages, a number of tools are also installed for building Android applications. To view the currently installed packages and check for updates, remain within the SDK settings screen and select the SDK Tools tab as shown in Figure 2-6:

Figure 2-6
Within the Android SDK Tools screen, make sure that the following packages are listed as Installed in the Status column:
•Android SDK Build-tools
•Android Emulator
•Android SDK Platform-tools
•Google Play Services
•Intel x86 Emulator Accelerator (HAXM installer)
•Google USB Driver (Windows only)
•Layout Inspector image server
In the event that any of the above packages are listed as Not Installed or requiring an update, simply select the checkboxes next to those packages and click on the Apply button to initiate the installation process.
Once the installation is complete, review the package list and make sure that the selected packages are now listed as Installed in the Status column. If any are listed as Not installed, make sure they are selected and click on the Apply button again.