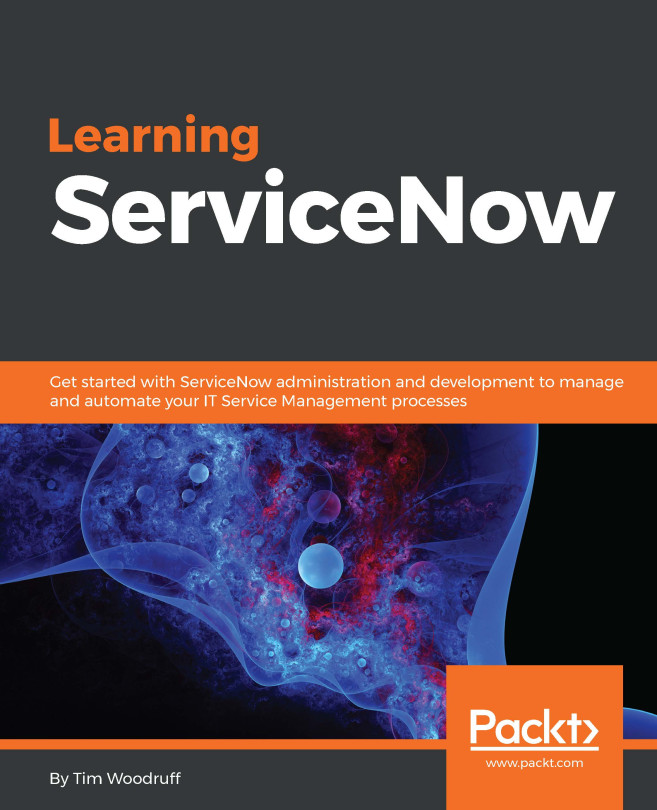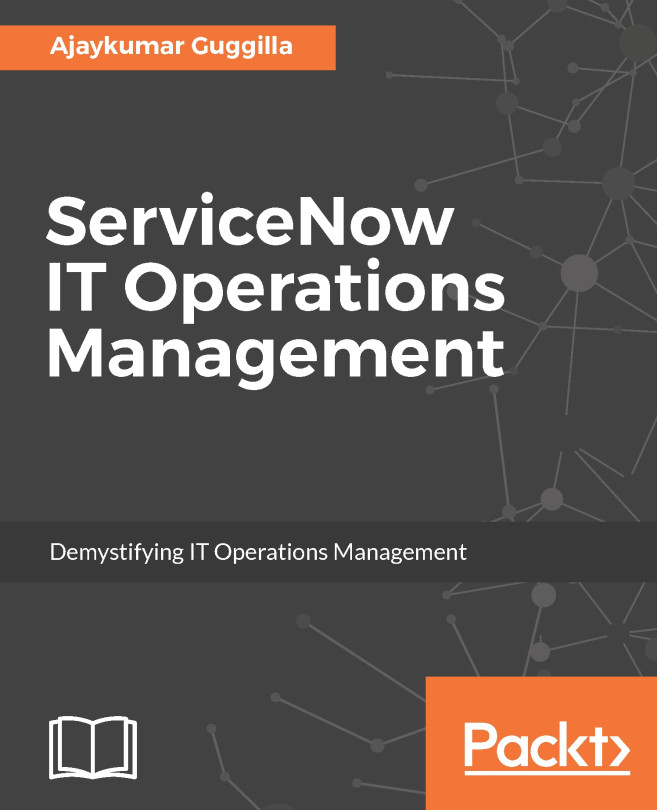ServiceNow instance comes with many Service Management applications, which follow the ITIL v3 framework and allow you to manage processes such as incident management, change management, problem management, knowledge management along with configuration and assets management and service-level management.
These processes help in managing the life cycle of a ticket and are used in almost all IT service organizations. When you call your IT service desk and tell them that your Microsoft Outlook or some other software on your computer is not working properly, you are actually reporting an incident.
The Service Desk member (agent) will log an incident (ticket) on your behalf (IT customer) - provide you with an incident (ticket) number, and mention you as the caller, so that they can easily identify who reported the incident. People working with the Incident Management team are responsible for working on incidents. They will update the ticket as and when some work is done on the ticket so as to keep you informed about the progress. The service desk agents can quickly resolve the incident by looking for any existing relevant knowledge articles stored in the knowledge management database.
If the Incident Management team is able to resolve the incident, they will mark the ticket as resolved and you (the customer who reported the incident), can close the ticket. If you are unsatisfied with the work done, re-open the ticket or the ticket will auto close in about 3 days (default) if you do not take any action.
If the Incident Management team cannot resolve an incident, it is then assigned to the Problem Management team and a problem ticket is created, which is usually linked to the original Incident ticket. The task of the Problem Management team is to find the root cause of the issue and try to fix it permanently. They are usually senior level team members working with the IT Support Desk.
In cases where the Incident or Problem Management team cannot resolve the ticket or a change is required to close the ticket, a change request is initiated and the Change Management team is assigned to work on it. A change request goes through multiple levels of workflow and approvals. Approvals may be required in order to change or procure new software or hardware. Also, changing critical hardware like a router, email server, web server, or upgrading to a newer version may affect one or more client/customers. It is the duty of the Change Management team to ensure a smooth transition while lowering the effect on normal business functions.
Tickets (incident, problem, and change requests) are usually affected by Service Level Agreements. An SLA is an agreement between the customer and your IT support desk. ServiceNow allows administrators to define any number of SLAs based on any condition using the SLA definitions modules. If a ticket is resolved within a specified amount of time in the SLA, the ticket is said to have achieved the SLA, and if it fails to be resolved within the specified time, it is said to have breached the SLA. The Service Level Management application within the platform allows administrators to easily define multiple scenarios when Service Level Agreements (SLA), Operation Level Agreements (OLA), and under-pinning contracts get attached to a ticket.
ServiceNow also offers a means to automatically calculate priority of a ticket based on Priority Lookup Rules. If impact (for example, number of components depending on an item) is high and urgency is high, then we assume that priority is critical. Similarly, ServiceNow also offers a means to auto-assign tickets based on any condition using the Assignment Rules. Example: Suppose the category of an incident ticket is Network, in such cases, we can always automatically assign such tickets to a network group.
Another important application under Service Management is configuration and asset management. Configuration Management allows you to maintain a record for all configuration items in your organization like computers, laptops, routers, servers, racks, hard disk, network attached storage, printers, along with software component records like Apache, IIS, JBoss, SAP, MySQL, Oracle database instances, and so on.
Asset management, on the other hand, allows you to store software licenses and agreements and a list of hardware consumables like keyboard, mouse, and computers along with details like the user it has been assigned to.