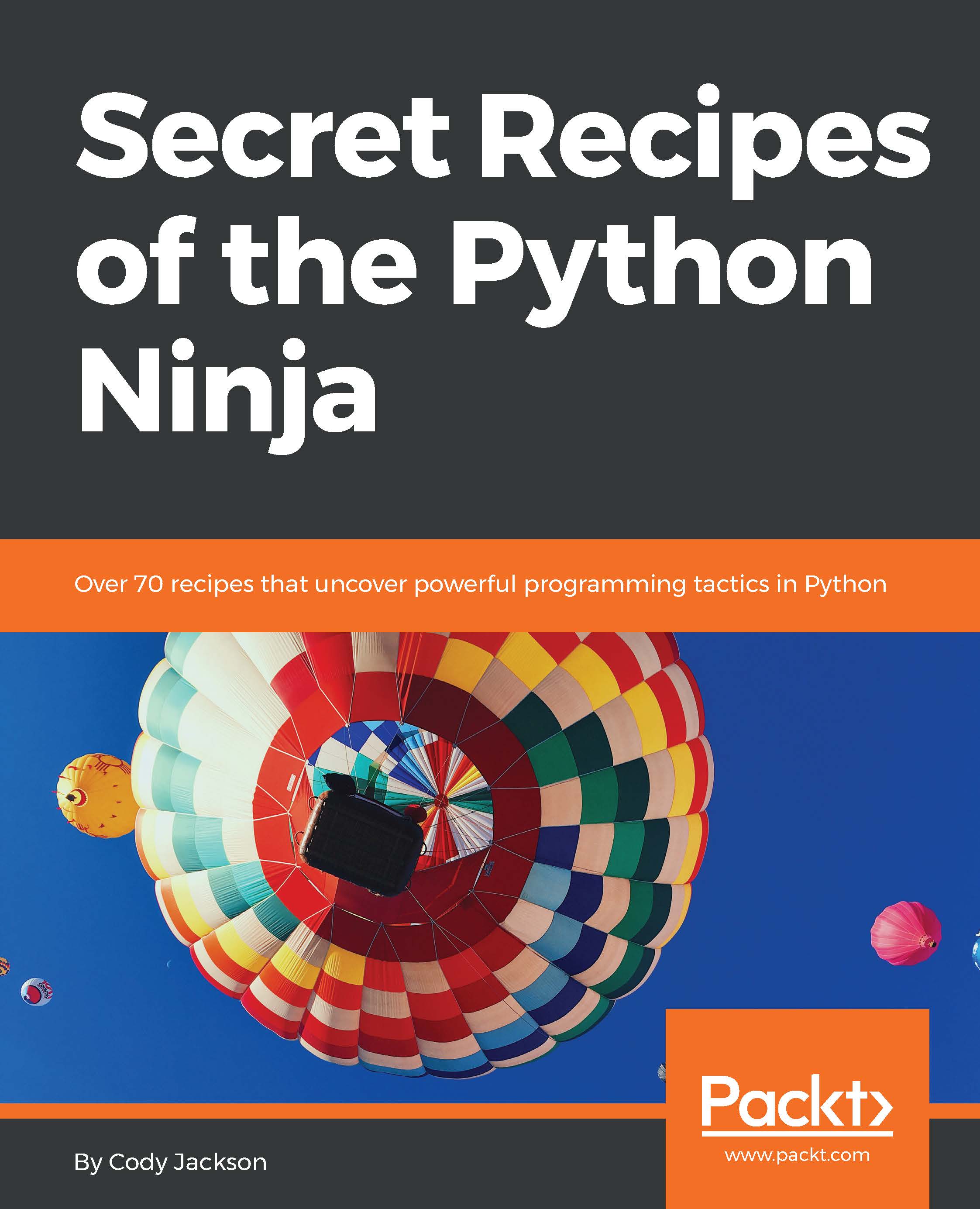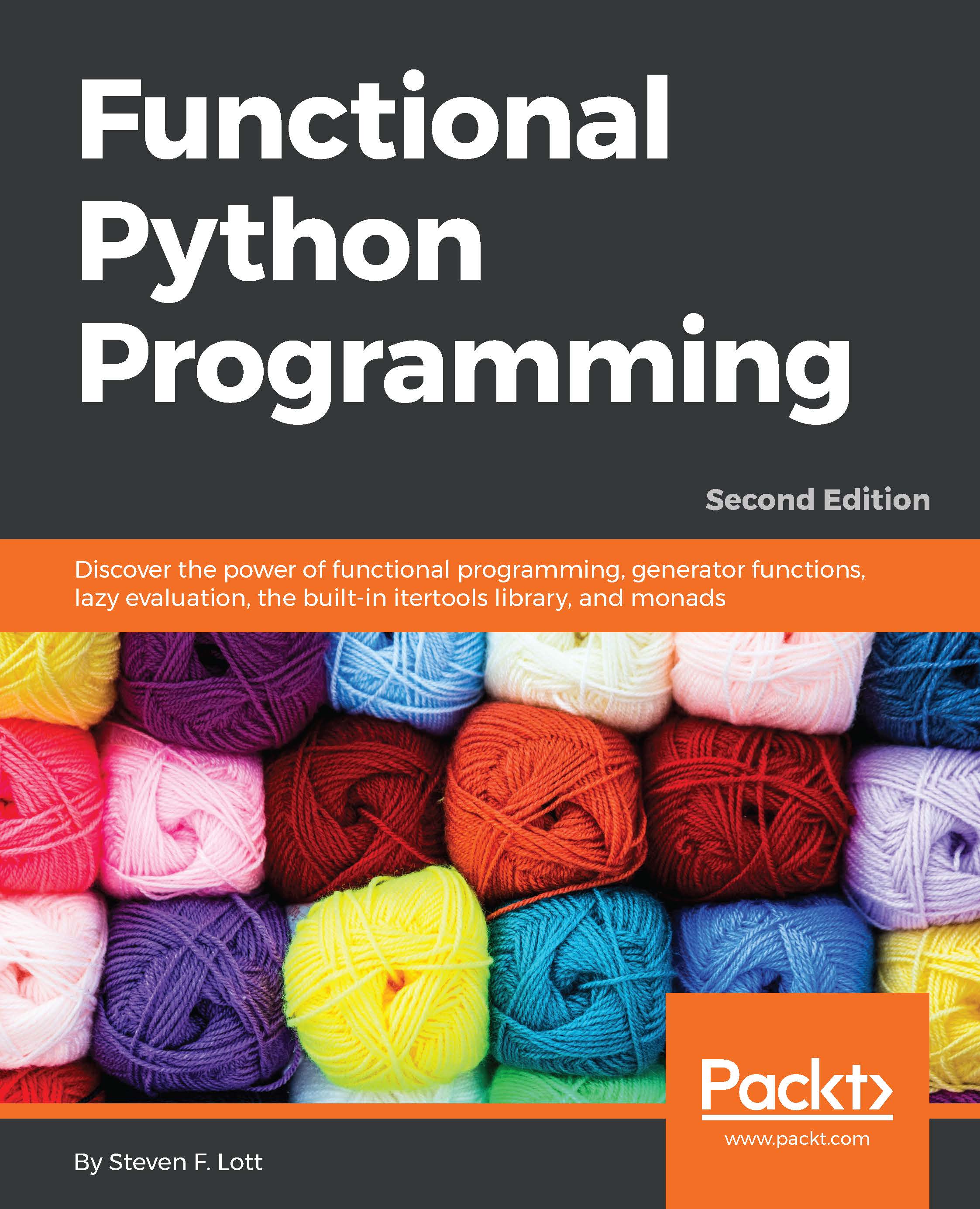-
•Access built-in documentation tools and improve your code.
-
•Discover how to make the best use of decorator and generator functions
-
•Enhance speed and improve concurrency by conjuring tricks from the PyPy project
This book covers the unexplored secrets of Python, delve into its depths, and uncover its mysteries.
You’ll unearth secrets related to the implementation of the standard library, by looking at how modules actually work. You’ll understand the implementation of collections, decimals, and fraction modules. If you haven’t used decorators, coroutines, and generator functions much before, as you make your way through the recipes, you’ll learn what you’ve been missing out on.
We’ll cover internal special methods in detail, so you understand what they are and how they can be used to improve the engineering decisions you make. Next, you’ll explore the CPython interpreter, which is a treasure trove of secret hacks that not many programmers are aware of. We’ll take you through the depths of the PyPy project, where you’ll come across several exciting ways that you can improve speed and concurrency.
Finally, we’ll take time to explore the PEPs of the latest versions to discover some interesting hacks.
Whether you’ve been working with Python for a few years or you’re a seasoned programmer, you’ll have a lot of new tricks to walk away with.
-
•Know the differences between .py and .pyc files
-
•Explore the different ways to install and upgrade Python packages
-
•Understand the working of the PyPI module that enhances built-in decorators
-
•See how coroutines are different from generators and how they can simulate multithreading
-
•Grasp how the decimal module improves floating point numbers and their operations
-
•Standardize sub interpreters to improve concurrency
-
•Discover Python's built-in docstring analyzer
 United States
United States
 Great Britain
Great Britain
 India
India
 Germany
Germany
 France
France
 Canada
Canada
 Russia
Russia
 Spain
Spain
 Brazil
Brazil
 Australia
Australia
 Singapore
Singapore
 Hungary
Hungary
 Ukraine
Ukraine
 Luxembourg
Luxembourg
 Estonia
Estonia
 Lithuania
Lithuania
 South Korea
South Korea
 Turkey
Turkey
 Switzerland
Switzerland
 Colombia
Colombia
 Taiwan
Taiwan
 Chile
Chile
 Norway
Norway
 Ecuador
Ecuador
 Indonesia
Indonesia
 New Zealand
New Zealand
 Cyprus
Cyprus
 Denmark
Denmark
 Finland
Finland
 Poland
Poland
 Malta
Malta
 Czechia
Czechia
 Austria
Austria
 Sweden
Sweden
 Italy
Italy
 Egypt
Egypt
 Belgium
Belgium
 Portugal
Portugal
 Slovenia
Slovenia
 Ireland
Ireland
 Romania
Romania
 Greece
Greece
 Argentina
Argentina
 Netherlands
Netherlands
 Bulgaria
Bulgaria
 Latvia
Latvia
 South Africa
South Africa
 Malaysia
Malaysia
 Japan
Japan
 Slovakia
Slovakia
 Philippines
Philippines
 Mexico
Mexico
 Thailand
Thailand