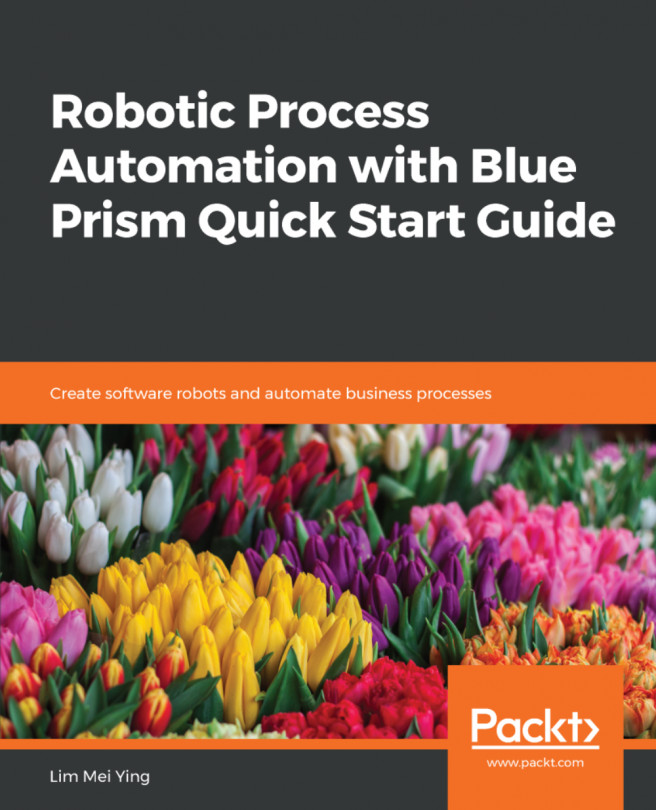By way of a final step in this ticket creation automation, let's ensure that the ticket was added successfully:
- To do this, let's check whether Zoho Desk moved to the next page by checking whether the Close Ticket option is on screen.
- Since our ticket is already created (during our record sequence), go back to the Zoho ticket application in Chrome and click on the newly created ticket. You should now see the Close Ticket option at the bottom of the screen:

- To check for the element, let's add an Element Exists activity within the ZohoAutomation workflow. Within the added activity, click on Indicate element in the browser and choose Close Ticket in the bottom-right corner of the Zoho ticket details screen:

- Also, go to the Properties window (on the right pane) of this Element Exists activity and add the Successful argument as output:

- Let's now check whether the ticket was added successfully. Let's add an If activity to check for the Close Ticket element.
- If the element exists, we will log a message to say Ticket was created in Zoho desk. Use the Log Message activity for that.
- If the element does not exist, this means that we have a functional error (for example, there was no data in the sheet) and the ticket could not be created. In this scenario, let's log an error message indicating that the ticket could not be created. For that, add a new Sequence activity within the Else part. Within Sequence, add a Log Message activity with the Log Level Error and a Message box with a "Ticket Not created in Zoho desk" message:

We checked for the successful creation of the ticket. Let's now handle any exception scenarios.