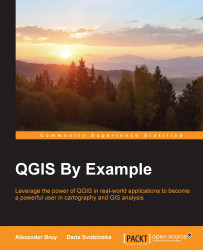Extending functionality through plugins
From the very beginning, QGIS has had a modular architecture that makes it easy to add new features or functions. Most functions in QGIS are implemented in so-called plugins, which are divided into the following types:
- Core plugins: These are included in QGIS by default and are maintained by the development team. In order to be used, they should only be activated by a user.
- External plugins: These are located in an external repository and are maintained by the authors. In order to be used, they should first be installed by a user. With time passing, some of the most useful and popular plugins are incorporated into the QGIS core functionality.
Managing plugins
Plugin management implies their activation, installation, update, and removal, which are performed by navigating to Plugins | Manage and Install Plugins. There are several tabs in the dialog window. Clicking on an individual plugin in any of these tabs shows you detailed information: whether the plugin is experimental or not, the functionality, rating, author, version, and also some links to its homepage, code repository, and tracker:
- All: Under this tab, you can see the full list of available plugins, both installed and not installed.
- Installed: This tab shows the plugins that are already installed in QGIS. If you want to activate/deactivate a plugin, just check/uncheck the toggle beside it.
- Not installed: This tab contains a list of all available plugins that are not installed in your QGIS.
The following tabs are not permanent and are shown only if there are plugins that satisfy some conditions:
- Upgradeable: This tab is visible only when more recent versions of the installed plugins are available in the repositories.
- Invalid: This tab is shown when there are installed plugins that are broken or incompatible with your QGIS version. If you click on an individual plugin from this tab, you will be shown the information about the possible cause of invalidity; so that you would be able to provide a consistent feedback to the developers.
- New: This tab shows the not-installed plugins seen for the first time.

- Settings: This tab allows you to define how often updates will be checked and whether to use experimental or deprecated plugins. While it is not recommended to use experimental plugins for production purposes, you can still activate the option to explore the entire range of available tools. By default, only QGIS Official Plugin Repository is connected, but you can connect additional repositories if you know them by clicking on the Add... button. For example, the previous screenshot shows how to add an external Boundless plugin repository.
To install a plugin, go back to the Not installed tab, select the plugin you want to install, and click on Install plugin. After that, the installation starts, and upon its completion, the message about successful installation is displayed. The installed plugin is activated by default and either appears in the Plugins menu, or is added to another relevant menu (for example, Vector or Raster). Also, some plugins appear as separate toolbars and panels that can be placed and turned on or off manually.
Finding and choosing a plugin that fits your needs might be difficult because their number is over 400 and is constantly growing. To explore the world of QGIS plugins, you can start from http://plugins.qgis.org/, which contains information about popular and featured plugins. If you are looking for a specific function but don't know the exact plugin name, we advise you to search by using tag words in the Manage and Install Plugins dialog window, as shown on the following screenshot:

Tip
By default, plugins are sorted alphabetically by name. If you want to rate them (by downloads, votes, or status), apply the additional sorting options available by right-clicking contextual menu of the list of plugins.