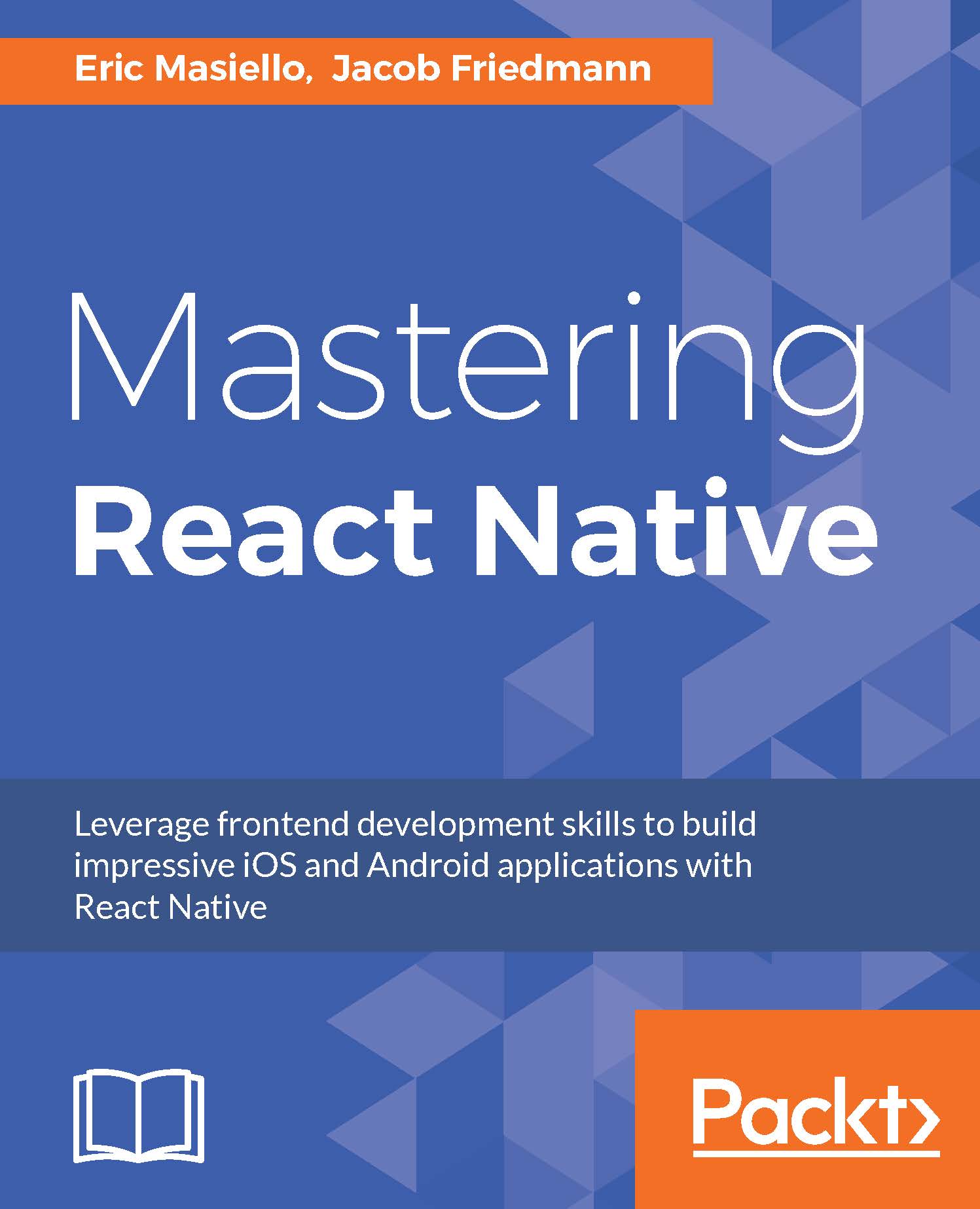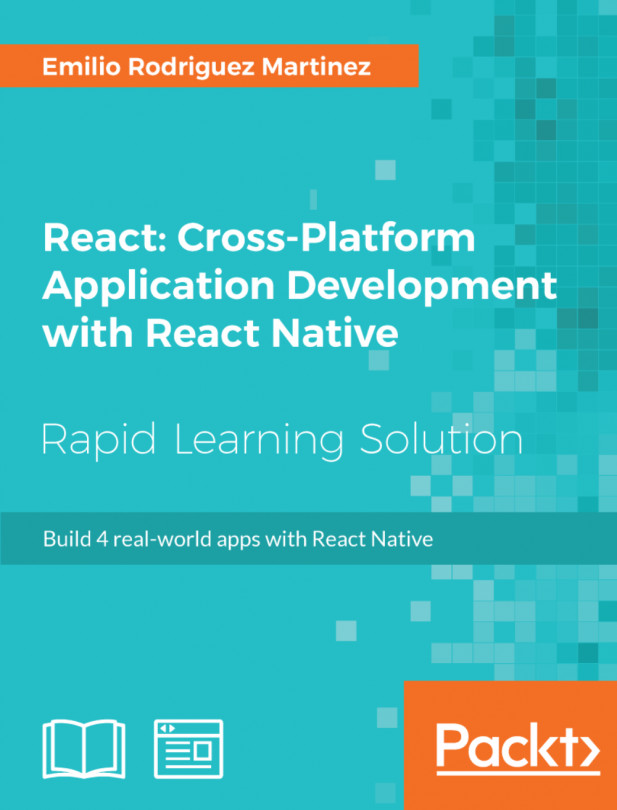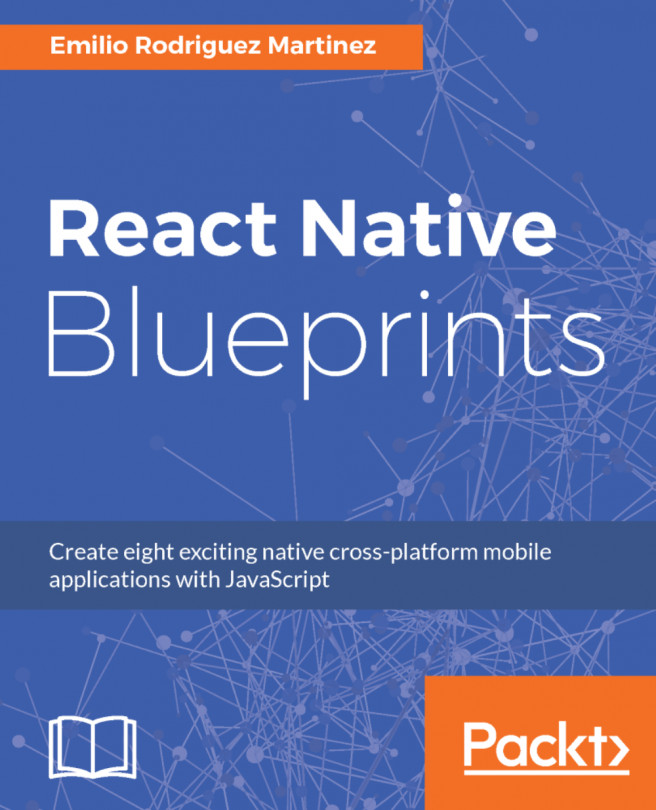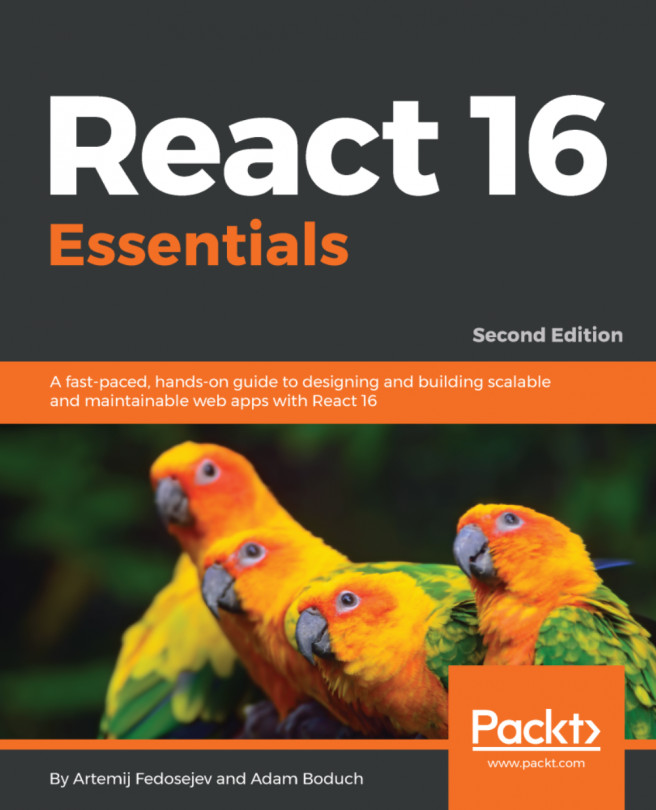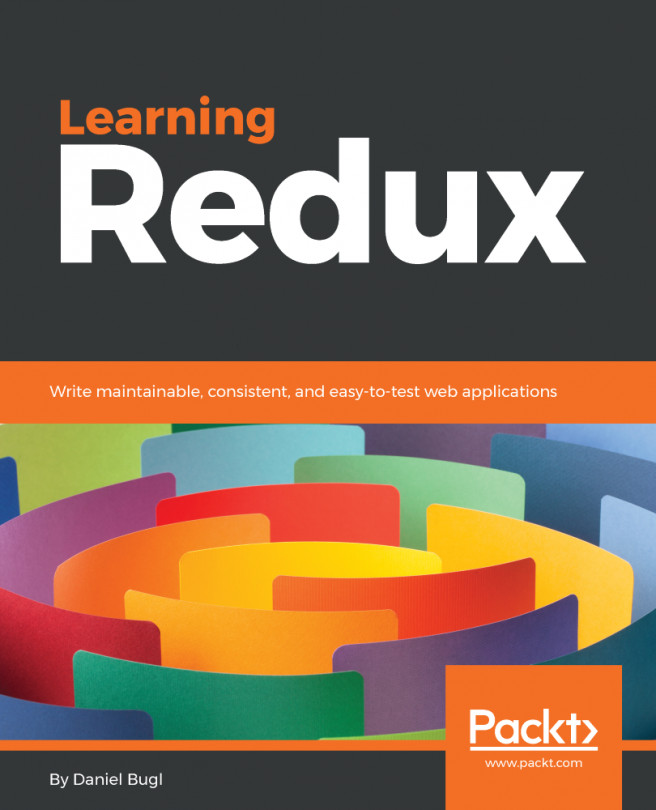Using native modules
In React Native, we manage dependencies to our project in much the same way as other web or Node applications, that is, using npm, the Node Package Manager. Many of the dependencies we use will contain only React Native JavaScript code, but some will have native code as well. The installation process for dependencies containing native code differs slightly from that of pure JS dependencies.
Installing native modules
In order to build out our new profile page and to make our application a bit more aesthetically pleasing, we'll use an icon library called react-native-vector-icons. The first thing we will need to do is simply install the library with npm like we would any other dependency:
npm install --save react-native-vector-icons
This library contains native modules, so we are not done yet. Most libraries that contain native modules will provide one or more additional install steps. The end goal of the installation is to link the native code from the dependency...