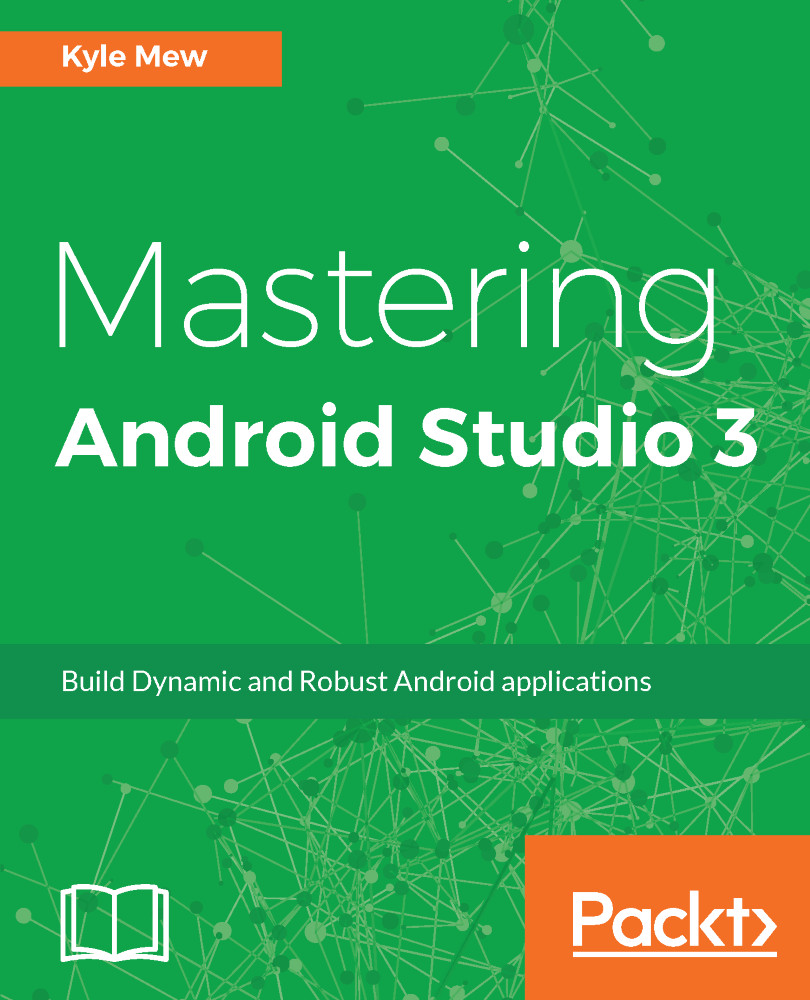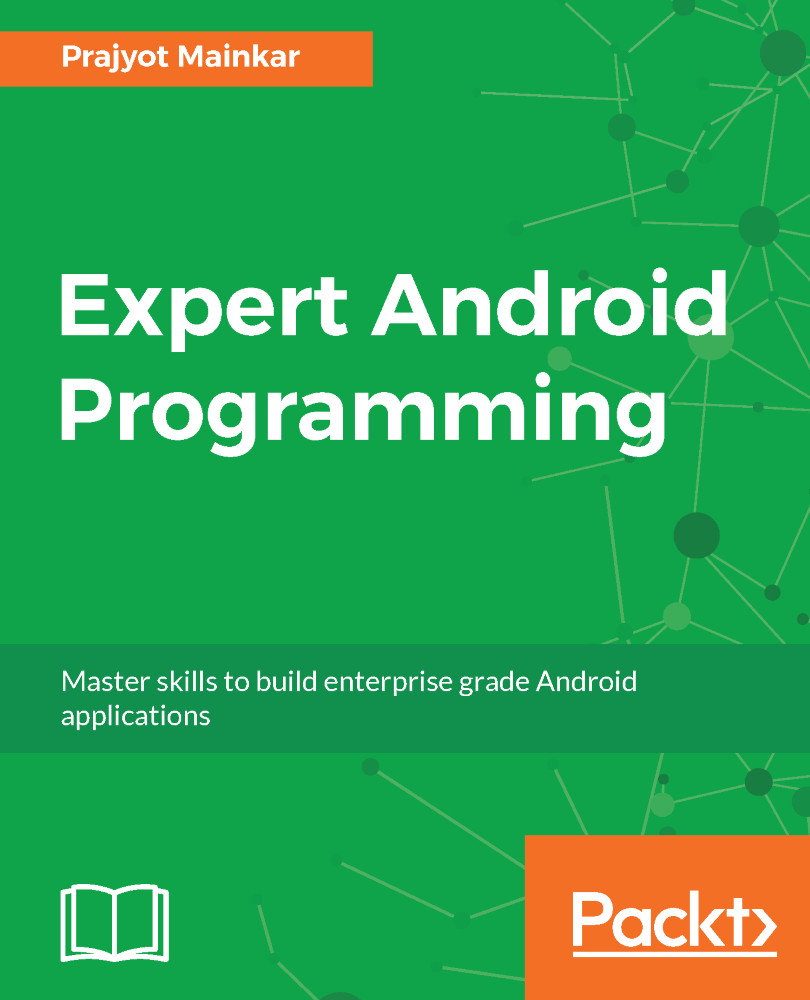-
Use Android Studio not just as an IDE but as a complete testing and build solution
-
Produce customized APKs with Gradle to suit various versions of an app, such as test versions and free versions of an otherwise paid app.
-
Explore all aspects of UI development and testing using working XML and Java examples.
-
Learn seamless migration from Eclipse and other development platforms to Android Studio.
Android Studio is an Integrated Development Environment (IDE) designed for developing Android apps. As with most development processes, Android keeps resources and logic nicely separated, and so this book covers the management of imagery and other resources, and the development and testing tools provided by the IDE.
After introducing the software, the book moves straight into UI development using the sophisticated, WYSIWYG layout editor and XML code to design and test complex interfaces for a wide variety of screen configurations.
With activity design covered, the book continues to guide the reader through application logic development, exploring the latest APIs provided by the SDK. Each topic will be demonstrated by working code samples that can be run on a device or emulator.
One of Android Studio's greatest features is the large number of third-party plugins available for it, and throughout the book we will be exploring the most useful of these, along with samples and libraries that can be found on GitHub.
The final module of the book deals with the final stages of development: building and distribution. The book concludes by taking the reader through the registration and publication processes required by Google. By the time you have finished the book, you will be able to build faster, smoother, and error-free Android applications, in less time and with fewer complications than you ever thought possible.
This book targets developers, with experience of developing for Android, who are new to Android Studio or wish to migrate from another IDE such as Eclipse. This book will show you how to get the utmost from this powerful tool.
-
Create styles, themes, and material designs
-
Set up, configure, and run virtual devices using the AVD manager
-
Improve the design of your application using support libraries
-
Learn about GitHub libraries
-
Use emulators to design layouts for a wide variety of devices, including wearables.
-
Improve application performance in terms of memory, speed, and power usage
 United States
United States
 Great Britain
Great Britain
 India
India
 Germany
Germany
 France
France
 Canada
Canada
 Russia
Russia
 Spain
Spain
 Brazil
Brazil
 Australia
Australia
 Singapore
Singapore
 Hungary
Hungary
 Ukraine
Ukraine
 Luxembourg
Luxembourg
 Estonia
Estonia
 Lithuania
Lithuania
 South Korea
South Korea
 Turkey
Turkey
 Switzerland
Switzerland
 Colombia
Colombia
 Taiwan
Taiwan
 Chile
Chile
 Norway
Norway
 Ecuador
Ecuador
 Indonesia
Indonesia
 New Zealand
New Zealand
 Cyprus
Cyprus
 Denmark
Denmark
 Finland
Finland
 Poland
Poland
 Malta
Malta
 Czechia
Czechia
 Austria
Austria
 Sweden
Sweden
 Italy
Italy
 Egypt
Egypt
 Belgium
Belgium
 Portugal
Portugal
 Slovenia
Slovenia
 Ireland
Ireland
 Romania
Romania
 Greece
Greece
 Argentina
Argentina
 Netherlands
Netherlands
 Bulgaria
Bulgaria
 Latvia
Latvia
 South Africa
South Africa
 Malaysia
Malaysia
 Japan
Japan
 Slovakia
Slovakia
 Philippines
Philippines
 Mexico
Mexico
 Thailand
Thailand