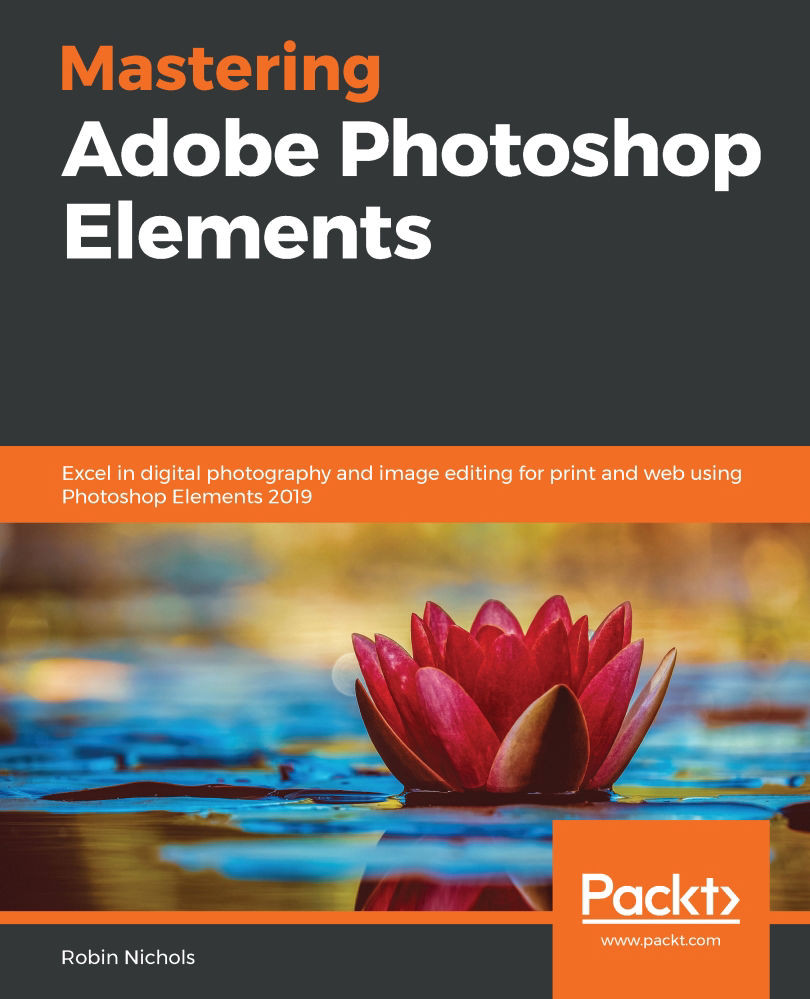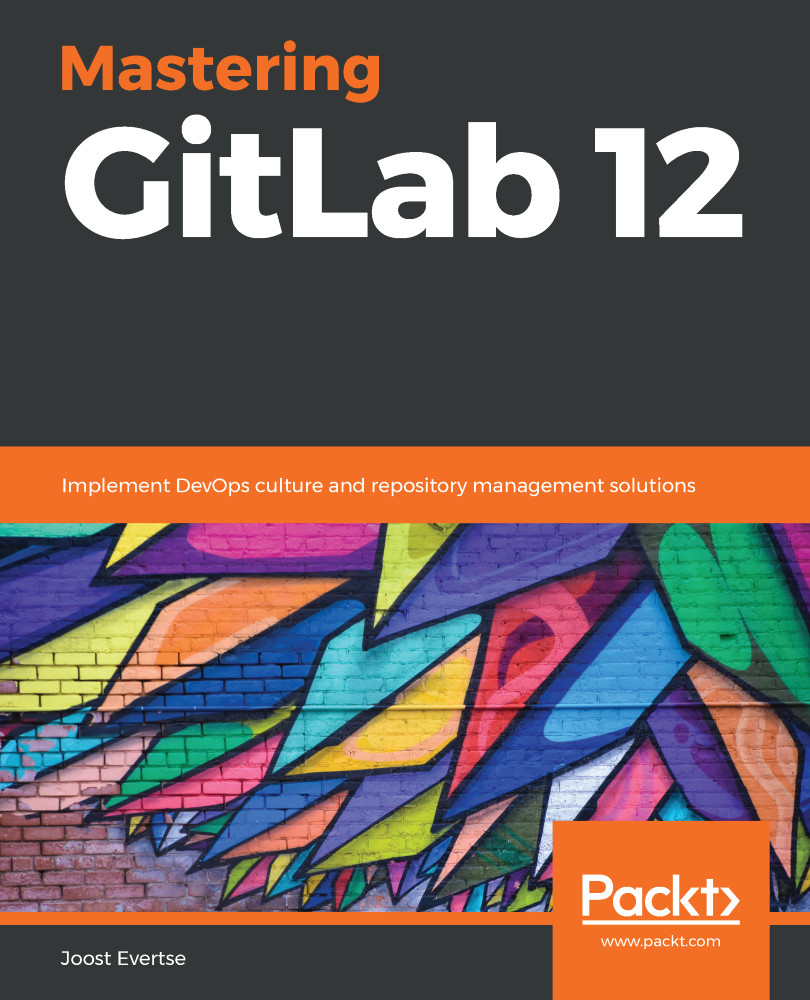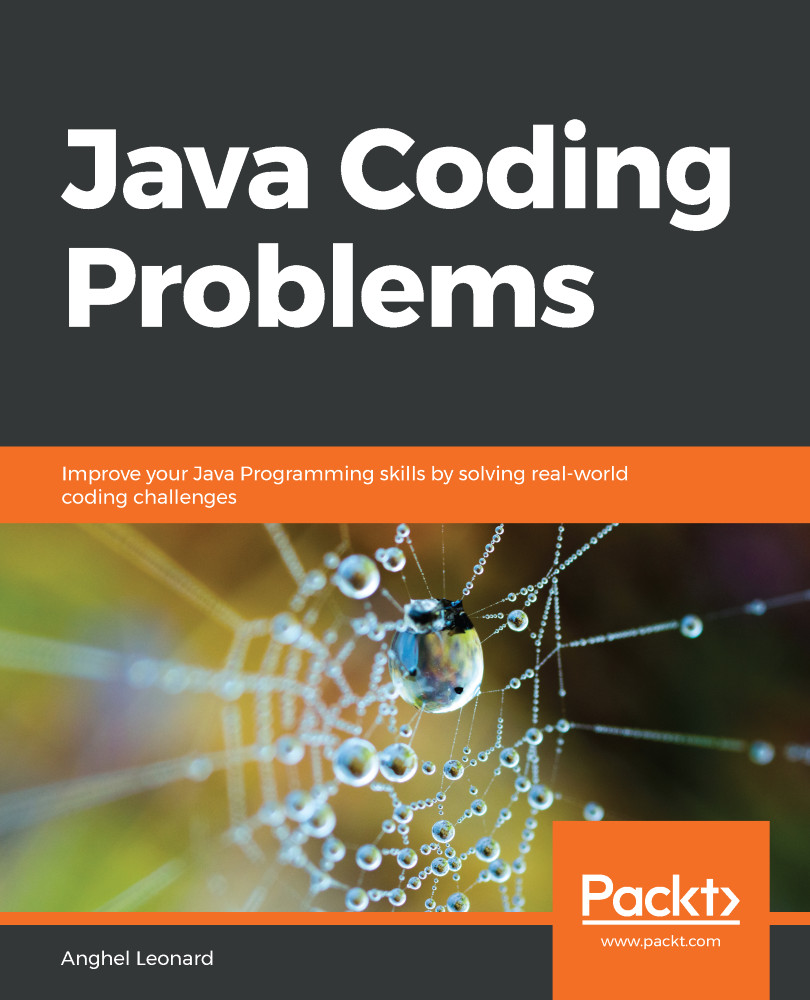Chapter 1. Photoshop Elements Features Overview
Adobe Photoshop Elements is a pixel-based graphics photo editing application that was first released in 2001. Its release followed on from an entry-level program called Photoshop LE, a light edition of Photoshop, which was a product made available mostly for students and teachers, and, sometimes, bundled with other hardware products at the point of sale. If you count its LE predecessor, Photoshop Elements 2019 is in its 19th version.
Initially, Photoshop Elements was released as a basic, entry-level tool for the consumer. However, over the years, it has gone from strength to strength, inheriting many significant professional-level features from its more complex sibling, Adobe Photoshop.
So, how different is Elements from Photoshop? Interestingly, Adobe maintains that the principle difference between the two is that Elements is still essentially an RGB program, whereas Photoshop CC is designed to convert RGB files for work in the commercial CMYK print space—making it the go-to graphics application for all professionals working in print.
However, the market has changed significantly in the past 15 years, with so many more businesses trading online; therefore, the demand for print-ready conversions has reduced significantly. In my own experience, I have found that any good commercial print shop will gladly convert Elements' RGB files to its preferred CMYK color space, usually with only a nominal prepress charge, thus enabling everything produced out of Elements to be commercially printed to the highest degree of quality.
In this version, you'll find an astonishing range of sophisticated tools, features, and capabilities packed into a very affordable editing package, making it not only a serious professional tool, but also one that, arguably, is considerably simpler to use than Photoshop CC.
As you will quickly come to appreciate, this software is, in fact, made up of two separate applications and a number of different modes designed to address different user experience levels, all rolled into one bundle called Elements. Although it has technically evolved from other products such as Adobe Photoshop LE and Photoshop Album, it's now an incredibly powerful and cohesive standalone tool designed for transforming photographic images, while remaining both affordable and fairly easy to use.
What's important to understand is that it's not necessary to know everything about this application to succeed in producing beautiful results—you can use just one, or a combination of its components, to produce impressive edits, depending on your experience, creativity, and, indeed, your drive for editing perfection.
Note
Don't worry about the Mac or Windows dilemma either. After many years of producing two quite different versions of this excellent software, Adobe has finally settled its differences with Apple (over iPhoto). Now, the only difference between Elements running on the two operating systems comes down to the Command and the Control keys, making life for those of us switching between Mac and Windows a breeze.
 United States
United States
 Great Britain
Great Britain
 India
India
 Germany
Germany
 France
France
 Canada
Canada
 Russia
Russia
 Spain
Spain
 Brazil
Brazil
 Australia
Australia
 Singapore
Singapore
 Hungary
Hungary
 Ukraine
Ukraine
 Luxembourg
Luxembourg
 Estonia
Estonia
 Lithuania
Lithuania
 South Korea
South Korea
 Turkey
Turkey
 Switzerland
Switzerland
 Colombia
Colombia
 Taiwan
Taiwan
 Chile
Chile
 Norway
Norway
 Ecuador
Ecuador
 Indonesia
Indonesia
 New Zealand
New Zealand
 Cyprus
Cyprus
 Denmark
Denmark
 Finland
Finland
 Poland
Poland
 Malta
Malta
 Czechia
Czechia
 Austria
Austria
 Sweden
Sweden
 Italy
Italy
 Egypt
Egypt
 Belgium
Belgium
 Portugal
Portugal
 Slovenia
Slovenia
 Ireland
Ireland
 Romania
Romania
 Greece
Greece
 Argentina
Argentina
 Netherlands
Netherlands
 Bulgaria
Bulgaria
 Latvia
Latvia
 South Africa
South Africa
 Malaysia
Malaysia
 Japan
Japan
 Slovakia
Slovakia
 Philippines
Philippines
 Mexico
Mexico
 Thailand
Thailand