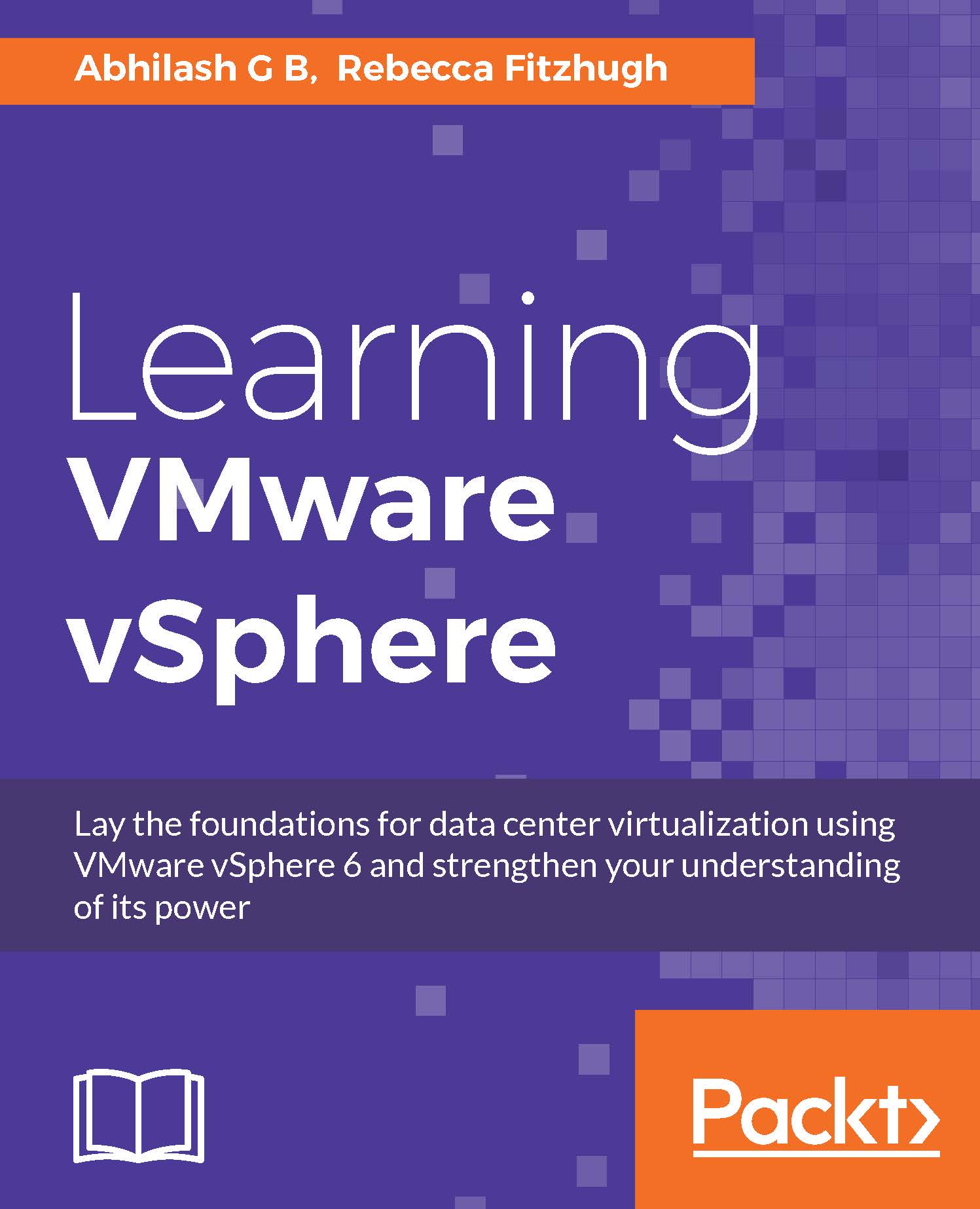Upgrading ESXi
Prior to beginning an ESXi upgrade, ensure to read the release notes and back up the host configuration. ESXi can be upgraded in one of several ways:
- vSphere Update Manager
- Interactive upgrade using ESXi installer
- Scripted upgrade
- vSphere Auto Deploy
- esxcli
Determine which method is most appropriate for upgrading your infrastructure. This section will cover using vSphere Update Manager.
Importing a Host Image
Before creating an upgrade baseline for ESXi hosts, a host image must first be imported. To import a host image:
- Download an ESXi image in
.isoformat from VMware's website. - Log into the vSphere Web Client and navigate to vSphere Update Manager.
- Select the Manage tab and click the ESXi Images button.
- Choose the Import ESXi Image button:

- A dialog will appear. Press the Browse... button to navigate the client desktop:

- Select the ESXi image that is to be uploaded. Press Open:

- In the previous screen, press OK to upload.
- A certificate warning may appear. Select to accept the certificate...