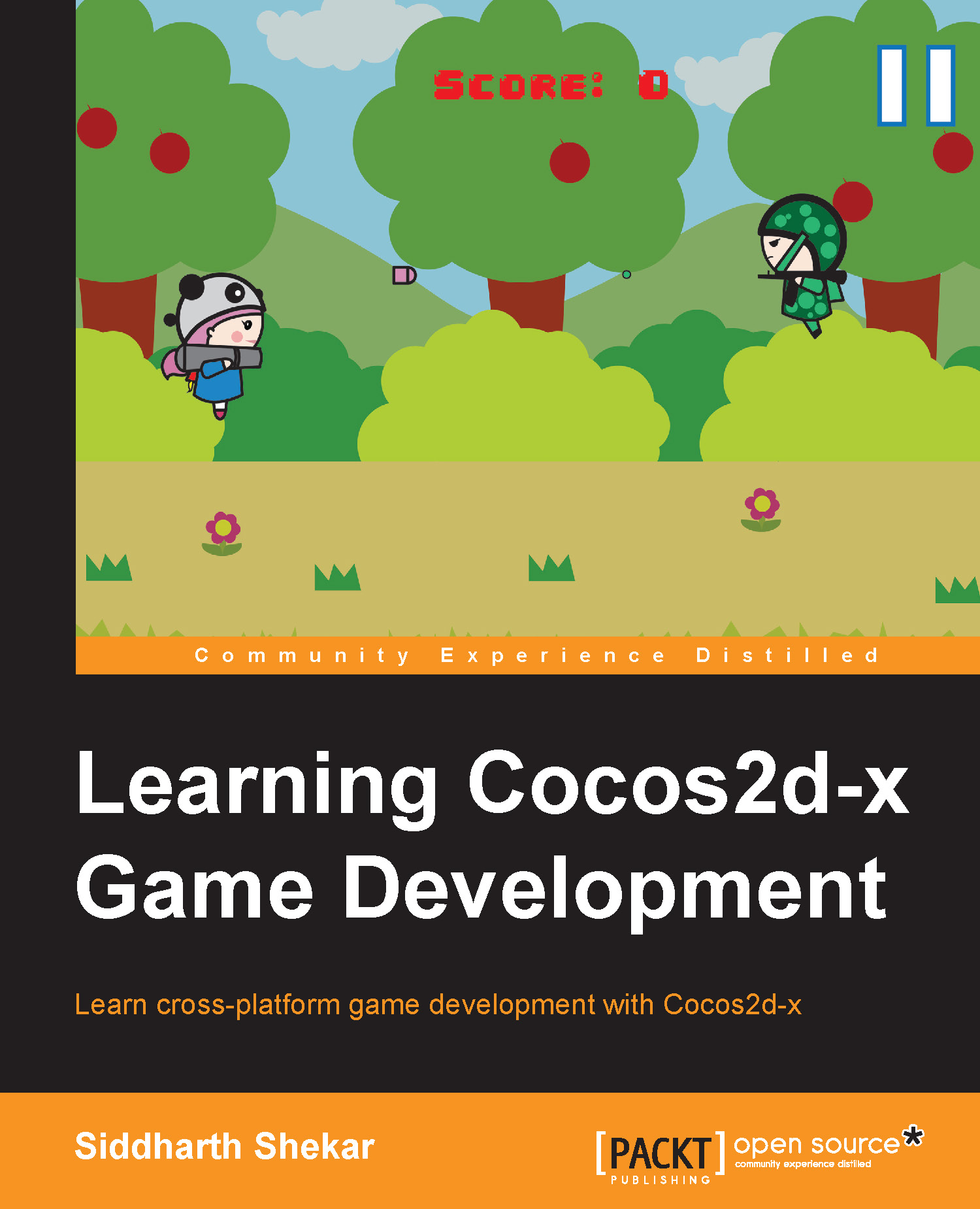Displaying the background image
Now that we have a clean slate, let's start from the top by displaying the background image.
You might think that, "Wait a second. Are we going to be using a static image for the background? But the book says it will teach the parallax background." It is true that we are going to use a static background for the time being so that it is easy to visualize and see whether proportionately everything looks right on the screen. The image is just for reference; we will change the static image into a parallax layer later in the book.
First, we need to copy all the assets from the Resources folder provided with the chapter into the Resources folder of the project on the drive. The Resources folder should be in the wp8Game project folder along with the Classes folder, as mentioned in Chapter 1, Getting Started. After importing the background image and other images into the Resources folder, we go to the wp8Game project (not the component!) in the Solution...