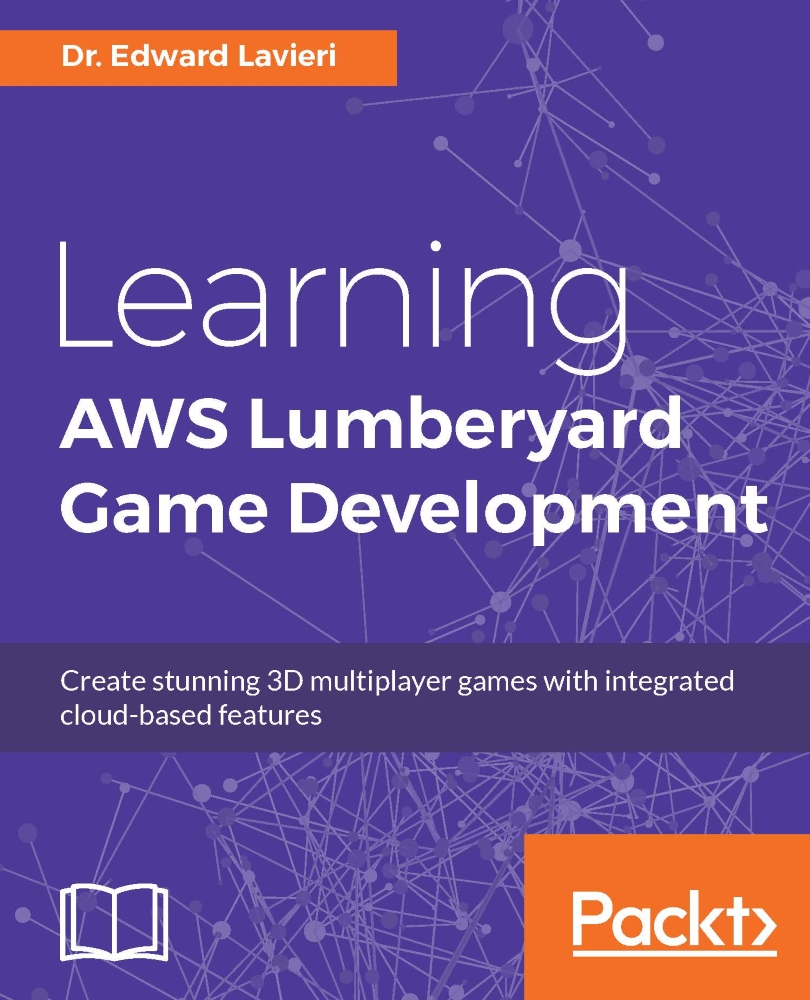Audio Controls Editor
The Audio Controls Editor is accessible using the View | Open View Pane | Audio Controls Editor. This editfor is where you will map your game entities, such as actions and events, to the audio system:

The Audio Controls Editor has a three-column layout. The first column is presented in hierarchical form and is the Audio Translation Layer panel. The second and third columns are the Inspector and Middleware Controls panels, respectively.
You can navigate to specific items in the Audio Translation Layer panel by clicking the gray triangles to the left of the folder icons. When the triangle points to the right, it can be clicked to expand the section. This results in the triangle pointing downwards:

When an item is selected in the left-most column, the item's metadata is displayed in the Inspector pane:

The Inspector pane displays the item's name and scope. There is also an Auto Load checkbox that can be selected or de-selected. The individual sounds are listed in the...