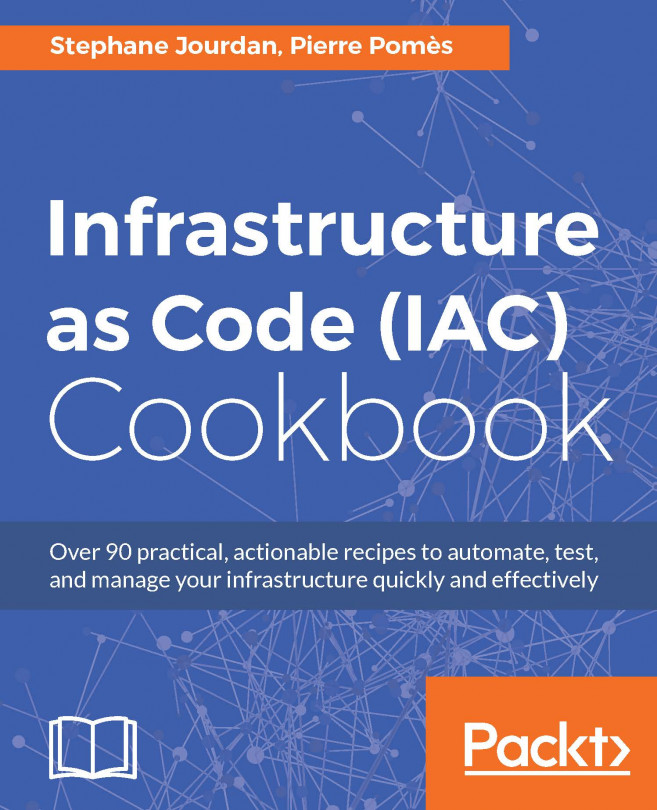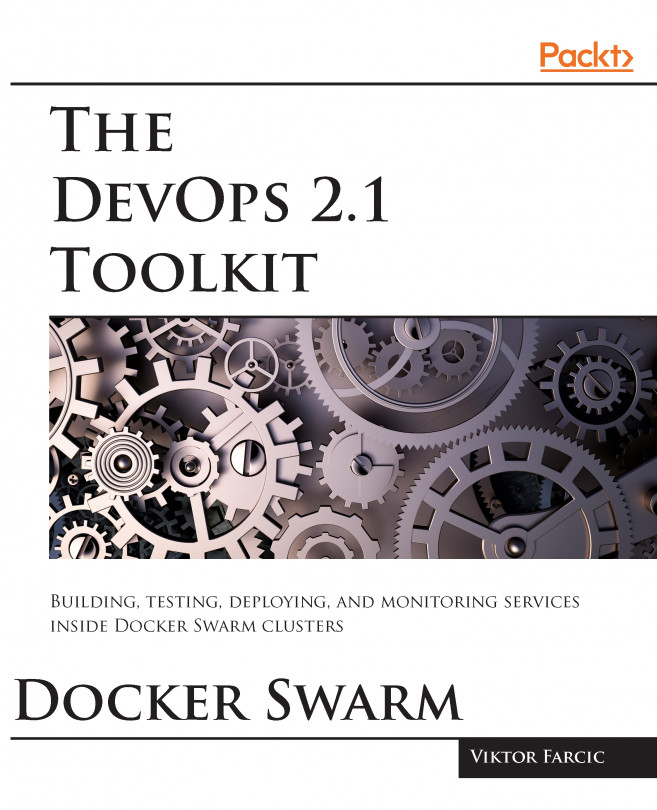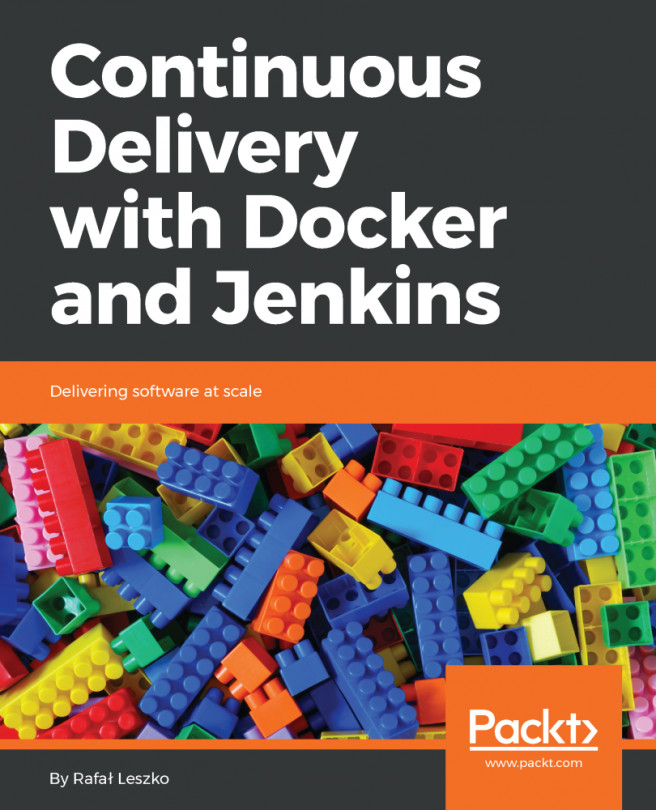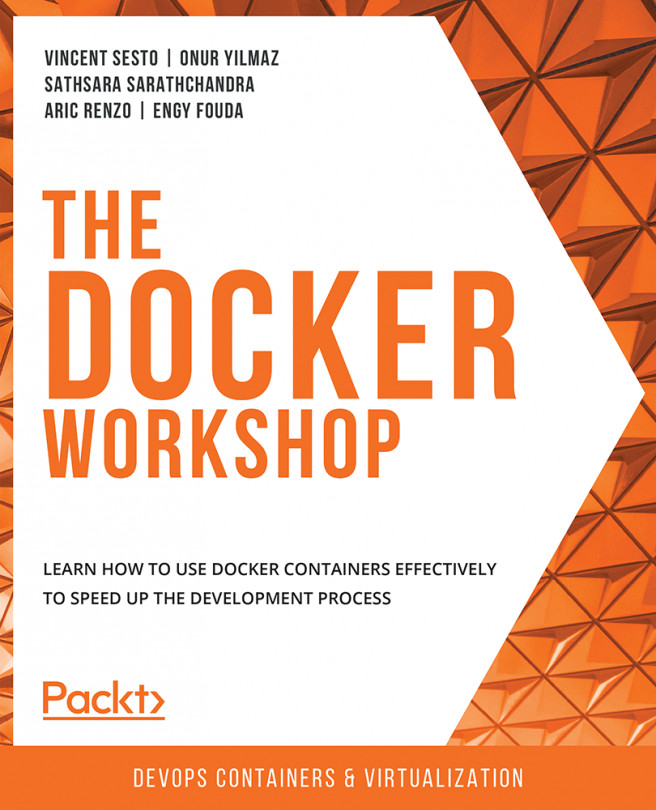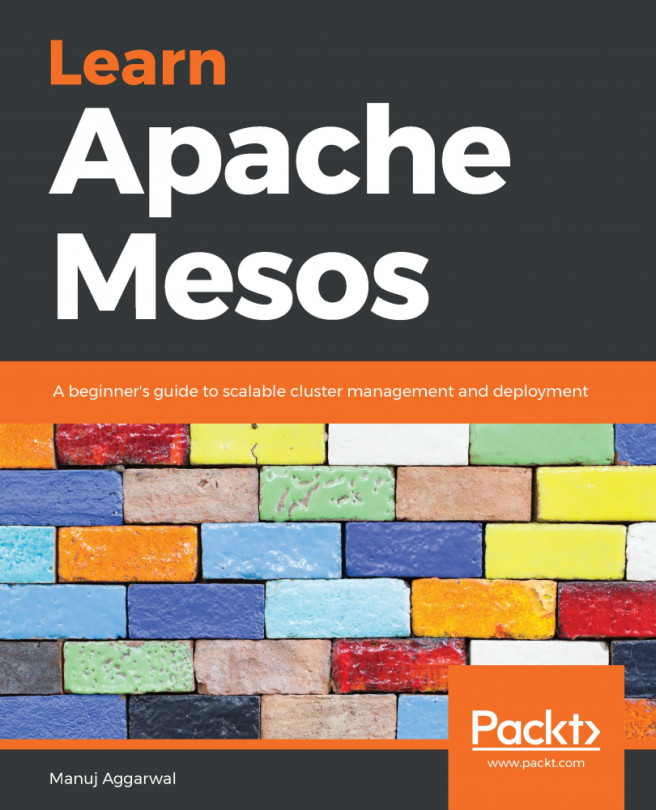Installing with Docker Machine
Docker provides a very nice tool to facilitate deployment and management of Docker hosts on various cloud services and Linux hosts called Docker Machine. Docker Machine is installed as part of the Docker Toolbox but can be installed separately. Full instructions can be found at https://github.com/docker/machine/releases/ .
Docker Machine supports many different cloud services including AWS, Microsoft Azure, and GCE. It can also be configured to connect to any existing supported Linux server. The driver docker-machine uses is defined by the --driver flag. Each driver has its own specific flags that control how docker-machine works with the service.
Starting a host on AWS
AWS is a great way to run Docker hosts and docker-machine makes it easy to start and manage them. You can use the Elastic Load Balancer (ELB) to send traffic to containers running on a specific host or load balance among multiple hosts.
First of all, you will need to get your access credentials from AWS. You can use them in a couple of ways. First, you can include them on the command line when you run docker-machine:
$ docker-machine create --driver amazonec2 --amazonec2-access-key AK*** --amazonec2-secret-key DM*** ...
Second, you can add them to ~/.aws/credentials. Putting your credentials in a credential file means that you will not have to include them on the command line every time you use docker-machine to work with AWS. It also keeps your credentials off of the command line and out of the process list. The following examples will assume that you have created a credentials file to keep from cluttering the command line:
[default] aws_access_key_id = AK*** aws_secret_access_key = DM***
A new Docker host is created with the create subcommand. You can specify the region using the --amazonec2-region flag. By default, the host will be started in the us-east-1 region. The last item on the command line is the name of the instance, in this case dm-aws-test:
$ docker-machine create --driver amazonec2 --amazonec2-region us-west-2 dm-aws-test Creating CA: /home/user/.docker/machine/certs/ca.pem Creating client certificate: /home/user/.docker/machine/certs/cert.pem Running pre-create checks... Creating machine... (dm-aws-test) Launching instance... Waiting for machine to be running, this may take a few minutes... Detecting operating system of created instance... Waiting for SSH to be available... Detecting the provisioner... Provisioning with ubuntu(systemd)... Installing Docker... Copying certs to the local machine directory... Copying certs to the remote machine... Setting Docker configuration on the remote daemon... Checking connection to Docker... Docker is up and running! To see how to connect your Docker Client to the Docker Engine running on this virtual machine, run: docker-machine env dm-aws-test

The command takes a couple of minutes to run but when it's complete, you have a fully-functional Docker host ready to run containers. The ls subcommand will show you all the machines that docker-machine knows about:
$ docker-machine ls NAME ACTIVE DRIVER STATE URL SWARM DOCKER ERRORS dm-aws-test - amazonec2 Running tcp://52.43.71.87:2376 v1.12.1
The machine's IP address is listed in the output of docker-machine ls, but you can also get it by running docker-machine ip. To start working with your new machine, set up your environment by running eval $(docker-machine env dm-aws-test). Now when you run Docker, it will talk to the instance running up on AWS. It is even possible to ssh into the server using docker-machine:
$ docker-machine ssh dm-aws-test Welcome to Ubuntu 15.10 (GNU/Linux 4.2.0-18-generic x86_64) * Documentation: https://help.ubuntu.com/ Get cloud support with Ubuntu Advantage Cloud Guest: http://www.ubuntu.com/business/services/cloud New release '16.04.1 LTS' available. Run 'do-release-upgrade' to upgrade to it. *** System restart required *** ubuntu@dm-aws-test:~$
Once you are done with the instance, you can stop it with docker-machine stop and remove it with docker-machine rm:
$ docker-machine stop dm-aws-test Stopping "dm-aws-test"... Machine "dm-aws-test" was stopped. $ docker-machine rm dm-aws-test About to remove dm-aws-test Are you sure? (y/n): y Successfully removed dm-aws-test
Note
There are a number of options that can be passed to docker-machine create including options to use a custom AMI, instance type, or volume size. Complete documentation is available at
https://docs.docker.com/machine/drivers/aws/
.
Starting a host on GCE
GCE is another big player in cloud computing. Their APIs make it very easy to start up new hosts running on Google's high power infrastructure. Google is an excellent choice to host your Docker hosts, especially if you are already using other Google Cloud services.
You will need to create a project in GCE for your containers. Authentication happens through Google Application Default Credentials (ADC). This means that authentication will happen automatically if you run docker-machine from a host on GCE. If you are running docker-machine from your own computer, you will need to authenticate using the gcloud tool. The gcloud tool requires Python 2.7 and can be downloaded from the following site:
https://cloud.google.com/sdk/
.
$ gcloud auth login
The gcloud tool will open a web browser to authenticate using OAuth 2. Select your account then click Allow on the next page. You will be redirected to a page that shows that you have been authenticated. Now, on to the fun stuff:
$ docker-machine create --driver google \ --google-project docker-test-141618 \ --google-machine-type f1-micro \ dm-gce-test

It will take a few minutes to complete depending on the size of image you choose. When it is done, you will have a Docker host running on GCE. You can now use the ls, ssh, and ip subcommands just like the preceding AWS. When you are done, run docker-machine stop and docker-machine rm to stop and remove the image.
Note
There are a number of options that can be passed to docker-machine including options to set the zone, image, and machine time. Complete documentation is available at
https://docs.docker.com/machine/drivers/gce/
.
Starting a host on Microsoft Azure
Microsoft is a relative newcomer to the cloud services game but they have built an impressive service. Azure underpins several large systems including Xbox Live.
Azure uses the subscription ID for authentication. You will be given an access code and directed to enter it at https://aka.ms/devicelogin . Select Continue, choose your account, then click on Accept. You can close the browser window when you are done:
$ docker-machine create --driver azure --azure-subscription-id 30*** dm-azure-test

Again, it will take some time to finish. Once done, you will be able to run containers on your new host. As always, you can manage your new host with docker-machine. There is an important notice in the output when you remove a machine on Azure. It is worth making sure that everything does get cleaned up:
$ docker-machine rm dm-azure-test About to remove dm-azure-test Are you sure? (y/n): y (dm-azure-test) NOTICE: Please check Azure portal/CLI to make sure you have no leftover resources to avoid unexpected charges. (dm-azure-test) Removing Virtual Machine resource. name="dm-azure-test" (dm-azure-test) Removing Network Interface resource. name="dm-azure-test-nic" (dm-azure-test) Removing Public IP resource. name="dm-azure-test-ip" (dm-azure-test) Removing Network Security Group resource. name="dm-azure-test-firewall" (dm-azure-test) Attempting to clean up Availability Set resource... name="docker-machine" (dm-azure-test) Removing Availability Set resource... name="docker-machine" (dm-azure-test) Attempting to clean up Subnet resource... name="docker-machine" (dm-azure-test) Removing Subnet resource... name="docker-machine" (dm-azure-test) Attempting to clean up Virtual Network resource... name="docker -machine-vnet" (dm-azure-test) Removing Virtual Network resource... name="docker-machine-vnet" Successfully removed dm-azure-test
Note
There are many options for the Azure driver including options to choose the image, VM size, location, and even which ports need to be open on the host. For full documentation refer to https://docs.docker.com/machine/drivers/azure/ .
Installing on a running Linux host
You can also use a generic driver of docker-machine to install and manage Docker on an existing host running a supported Linux distribution. There are a couple of things to keep in mind. First, the host must already be running. Docker can be pre-installed. This can be useful if you are installing Docker as part of your host build process. Second, if Docker is running, it will be restarted. This means that any running containers will be stopped. Third, you need to have an existing SSH key pair.
The following command will use SSH to connect to the server specified by the --generic-ip-address flag using the key identified by --generic-ssh-key and the user set with --generic-ssh-user. There are two important things to keep in mind for the SSH user. First, the user must be able to use sudo without a password prompt. Second, the public key must be in the authorized_keys file in the user's $HOME/.ssh/ directory:
$ docker-machine create --driver generic --generic-ip-address 52.40.113.7 --generic-ssh-key ~/.ssh/id_rsa --generic-ssh-user ubuntu dm-ubuntu-test
This process will take a couple of minutes. It will be faster than the creates on cloud services that also have to provision the VM. Once it is complete, you can manage the host with docker-machine and start running containers.
The only difference between the generic driver and the other cloud drivers is that the stop subcommand does not work. This means that stopping a generic Docker host has to be done from the host.
Note
Full documentation can be found at https://docs.docker.com/machine/drivers/generic/ .