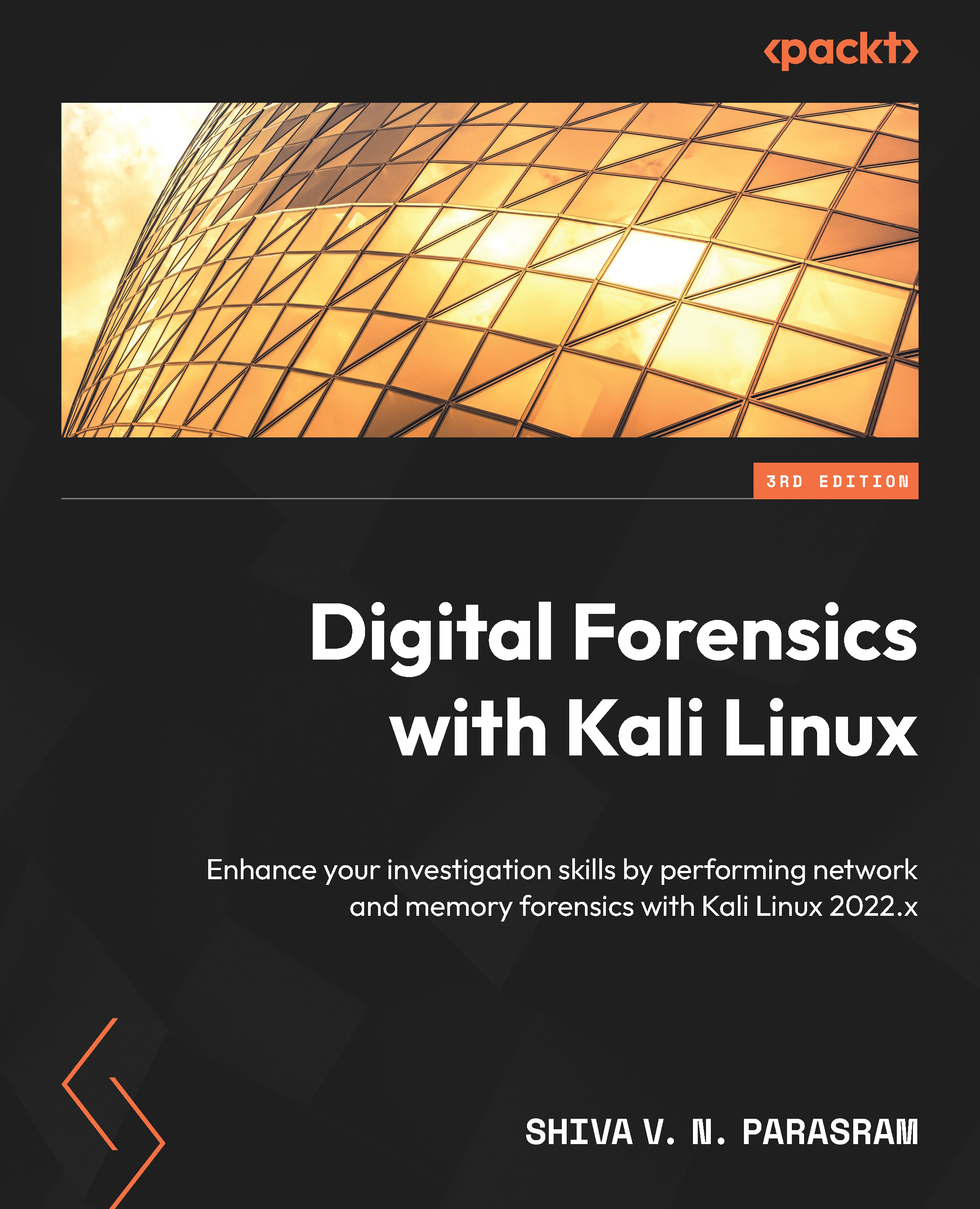Using the fdisk command for partition recognition
For anyone using Kali as a standalone operating system, the process of mounting a removable drive is straightforward, where you insert the removable storage drive and then run the fdisk command. However, for those using Kali as a virtual machine or VM, you will first need to ensure that the removable storage is recognized by VirtualBox. To do so, follow these steps:
- Click on Devices in the VirtualBox window running Kali Linux, and then click on the USB option, as seen in the following screenshot, which will display a list of all detected USB devices. You can take a screenshot or photo of this list for comparison purposes.

Figure 8.1 – The VirtualBox Manager devices menu
- In the preceding step, there are eight detected devices. You can now plug in your 2-GB microSD card and click on Devices | USB again to see what your microSD card is listed as. In the following screenshot, we can...