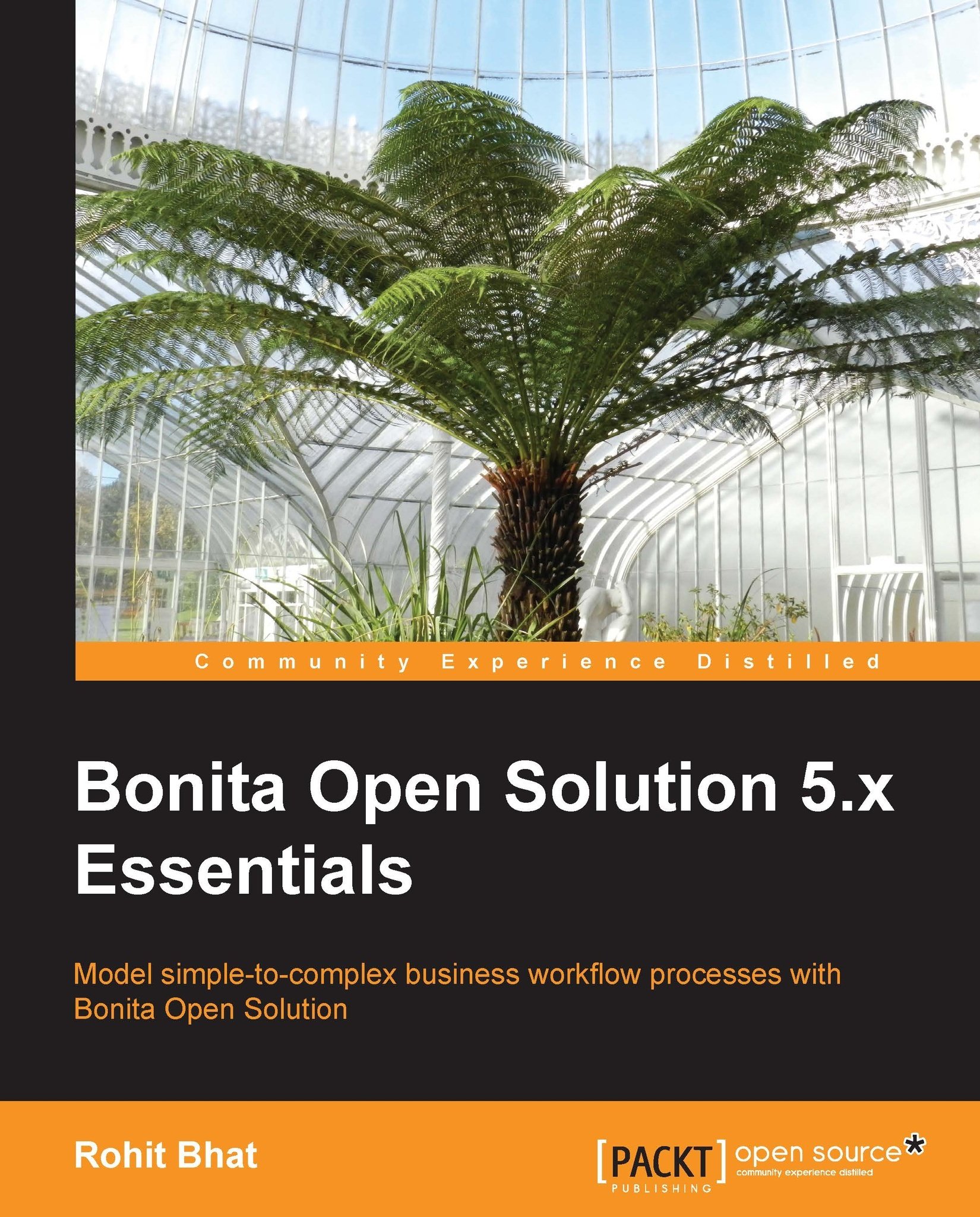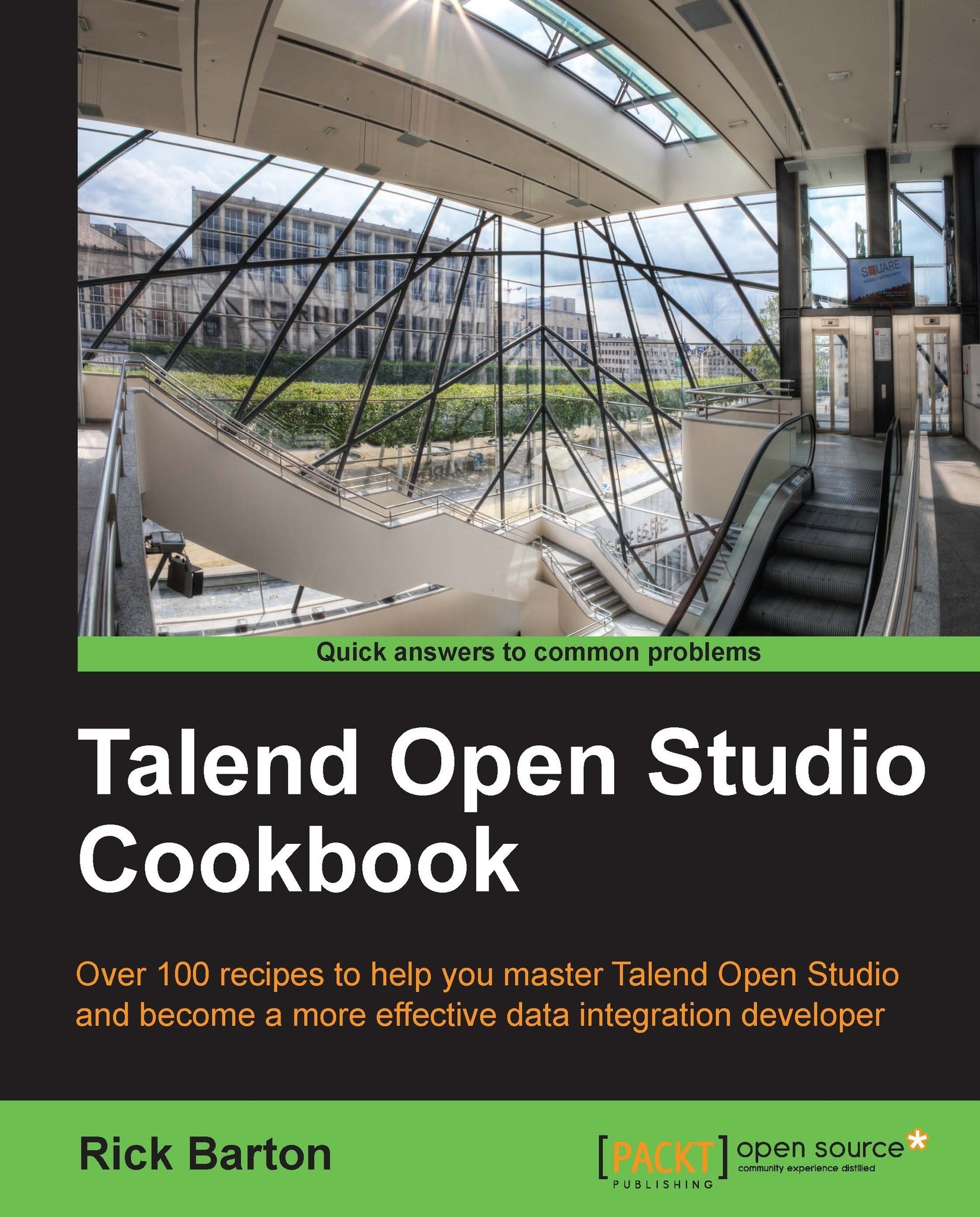Rohit Bhat is a Computer Science graduate from BITS Pilani, India and is currently working as a Software Specialist in Opera Solutions. He has done projects in a variety of fields of technology encompassing Data Mining, Android Apps, Open CV, Swarm Intelligence, Workflow Automation, and Video Conferencing. He has been extensively using Bonita Open Solution for Workflow Automation and Business Process Modeling for a number of clients for his company. You might find him surfing the Internet for any kind of knowledge and news, or plonked on his bed with a book in his hands. He loves to keep himself abreast of the latest technology and is a gadget freak. He is always ready for a discussion about any topic under the sun. He has a myriad interest in business, startups, entrepreneurship, finance, and current affairs. However, he is always excited to go on trips and tours, especially nature trails and trekking, with a camera around his neck. Apart from reading, he likes to pen his thoughts and is a freelance blogger, too. He can play the keyboard but wishes he had more time to learn a new instrument. He loves to listen to psychedelic, slow, and alternative rock. You can say "Hi" to him at mail@rohitbhat.com. This is his first book as an author. He is, however, a reviewer of Packt's Android Application Programming with OpenCV, published a couple of months ago.
Read more
 United States
United States
 Great Britain
Great Britain
 India
India
 Germany
Germany
 France
France
 Canada
Canada
 Russia
Russia
 Spain
Spain
 Brazil
Brazil
 Australia
Australia
 Singapore
Singapore
 Hungary
Hungary
 Ukraine
Ukraine
 Luxembourg
Luxembourg
 Estonia
Estonia
 Lithuania
Lithuania
 South Korea
South Korea
 Turkey
Turkey
 Switzerland
Switzerland
 Colombia
Colombia
 Taiwan
Taiwan
 Chile
Chile
 Norway
Norway
 Ecuador
Ecuador
 Indonesia
Indonesia
 New Zealand
New Zealand
 Cyprus
Cyprus
 Denmark
Denmark
 Finland
Finland
 Poland
Poland
 Malta
Malta
 Czechia
Czechia
 Austria
Austria
 Sweden
Sweden
 Italy
Italy
 Egypt
Egypt
 Belgium
Belgium
 Portugal
Portugal
 Slovenia
Slovenia
 Ireland
Ireland
 Romania
Romania
 Greece
Greece
 Argentina
Argentina
 Netherlands
Netherlands
 Bulgaria
Bulgaria
 Latvia
Latvia
 South Africa
South Africa
 Malaysia
Malaysia
 Japan
Japan
 Slovakia
Slovakia
 Philippines
Philippines
 Mexico
Mexico
 Thailand
Thailand