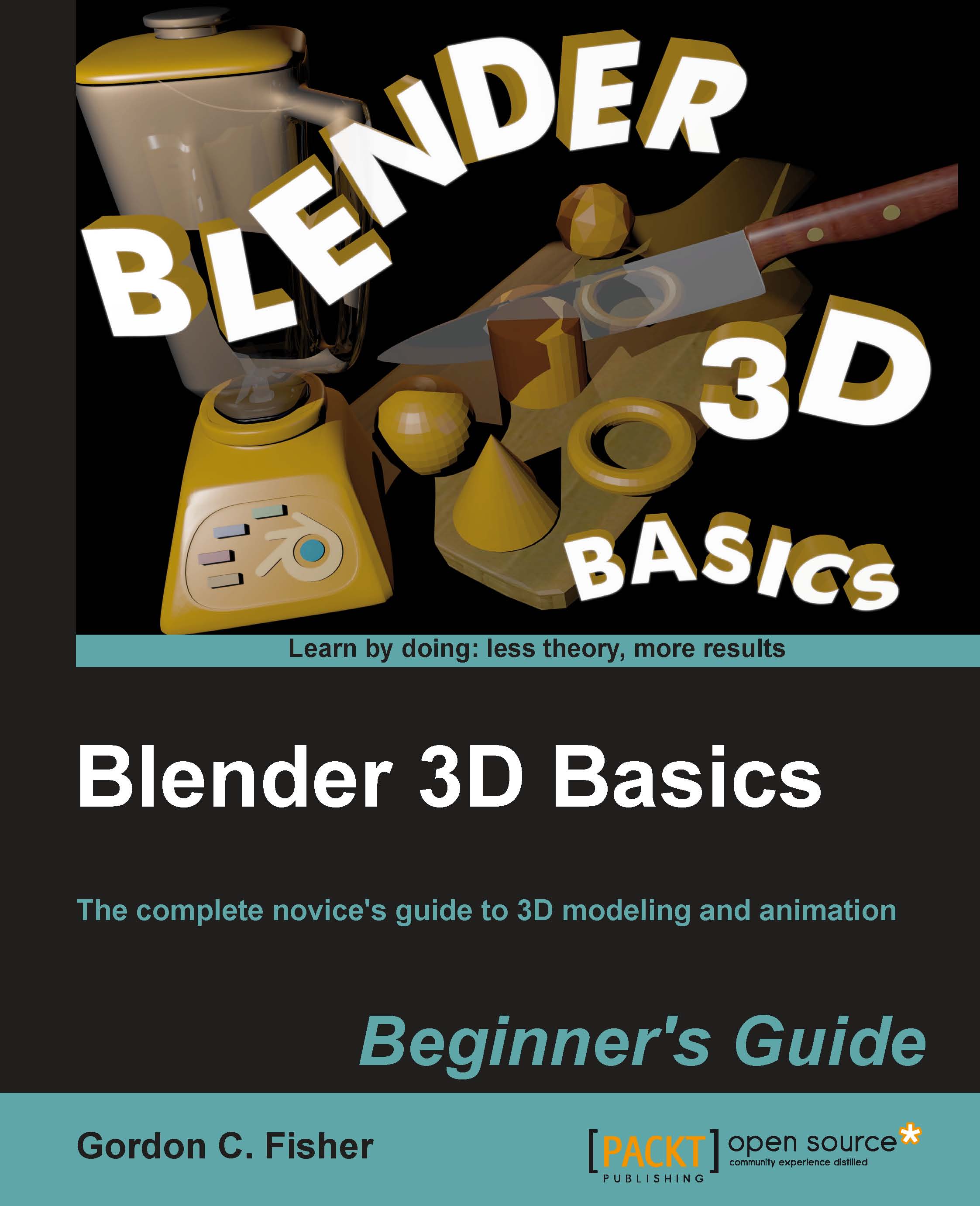Time for action — displaying aliasing
The best way to understand aliasing is to see it:
Create a new file in Blender.
Press F12.
Press Ctrl+MMB and use the mouse to zoom into the rendered image so you can see only the corner of the cube closest to you. It should look like the following image on the left.
In the Anti-Aliasing subpanel of the Properties window, uncheck the Anti-Aliasing checkbox.
Press F12.
Now what you see looks like the right half of the image, with a jagged line where different surfaces meet.

What just happened?
When you unchecked the Anti-Aliasing checkbox and rendered the cube, the three sides of the cube you could see were different shades, and the edge between them was jagged with no shading, as seen on the left. These jagged lines are called Jaggies and should be avoided. When you turned back on the Anti-Aliasing, the edges are less jagged, with lots of interim shades at the edges, as seen on the right. This looks cleaner to your eye, but it takes longer to render. That...