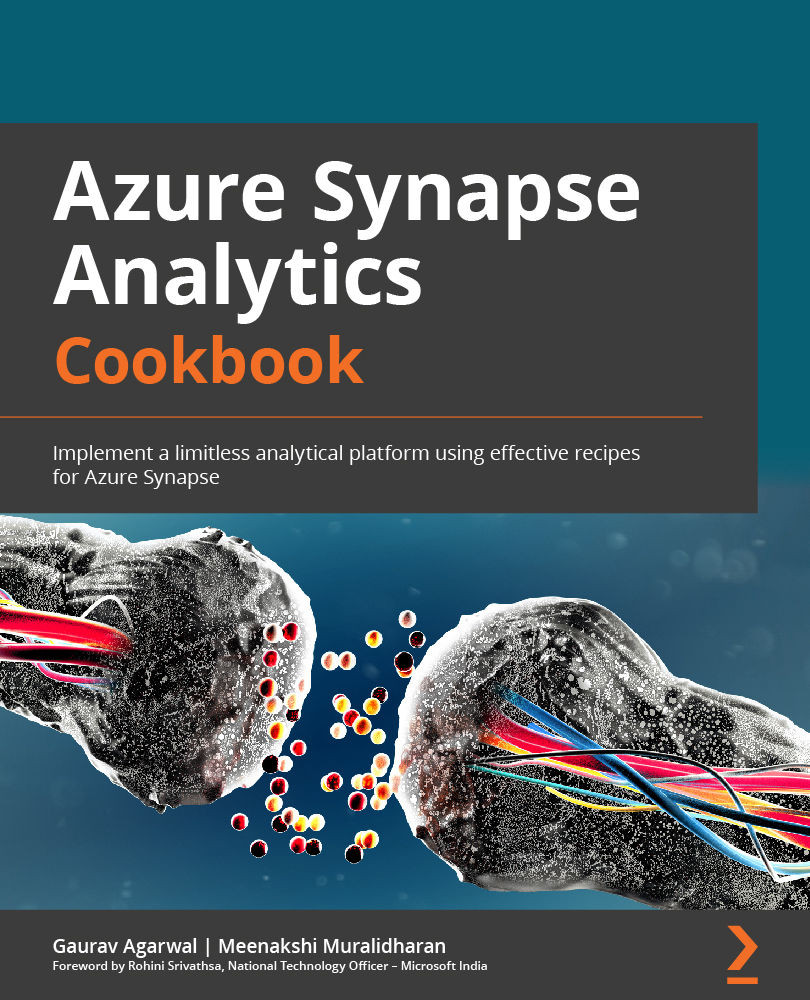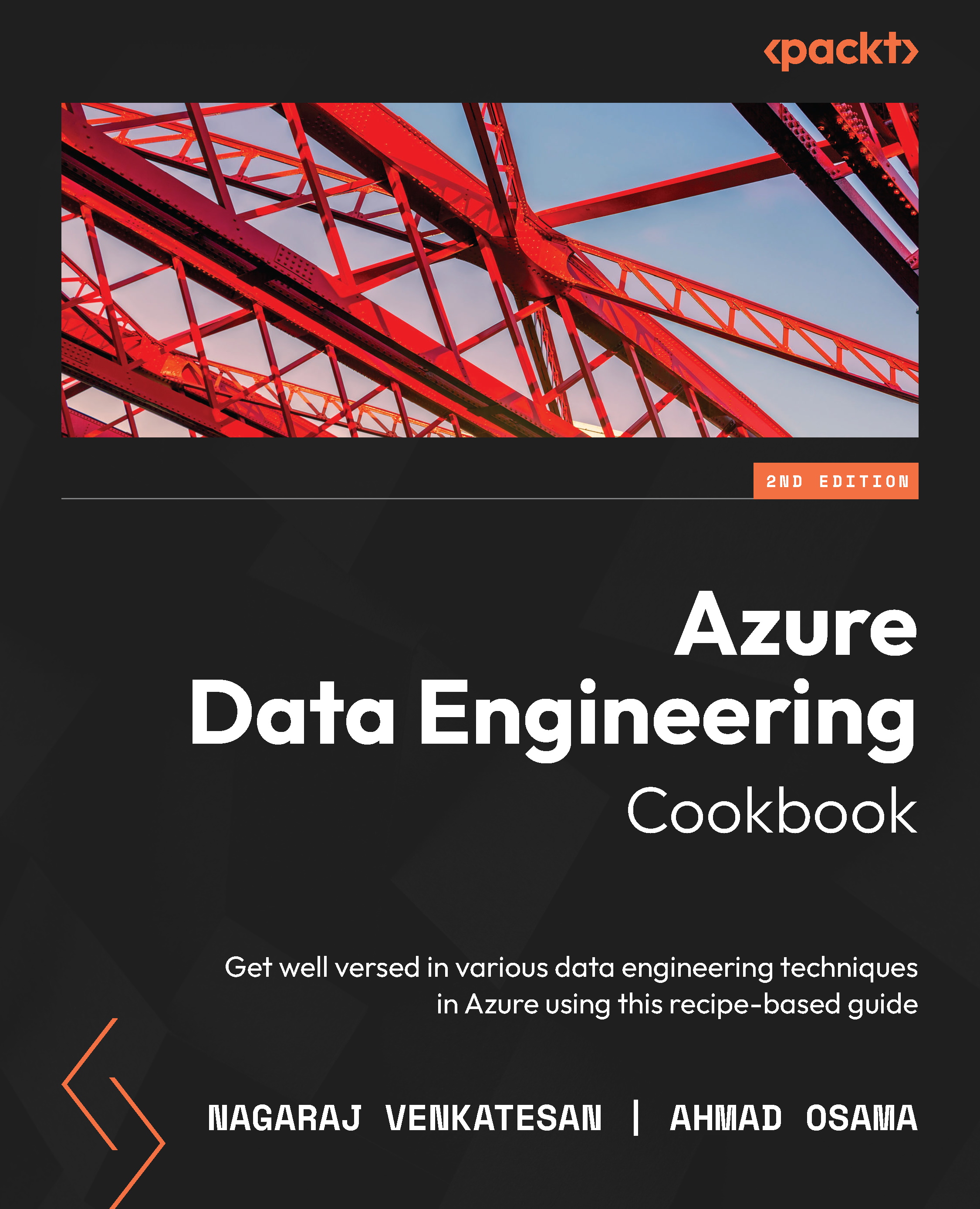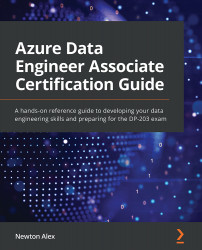Azure Synapse can take advantage of reading and writing data from the files that are placed in the ADLS2 using Apache Spark. You can read different file formats from Azure Storage with Synapse Spark using Python.
Apache Spark provides a framework that can perform in-memory parallel processing. On top of that, Spark pools help developers to debug and work more effectively as regards their production workloads.
Getting ready
We will be using the same public dataset that we used in Chapter 1, Choosing the Optimal Method for Loading Data to Synapse. To retrieve the dataset, you can go to the following URL: https://www.kaggle.com/microize/newyork-yellow-taxi-trip-data-2020-2019.
The prerequisites for this recipe are as follows:
Figure 2.1 – Apache Spark pool
How to do it…
Let's begin this recipe and see how you can read the data from ADLS2 using the Spark notebook within Synapse Studio. We will leverage the notebook capability of Azure Synapse to get connected to ADLS2 and read the data from it using PySpark:
- Let's create a new notebook under the Develop tab with the name
PySparkNotebook, as shown in Figure 2.2, and select PySpark (Python) for Language:
Figure 2.2 – Creating a new notebook
- You can now start writing your own Python code to get started. The following code is how you can read a CSV file from ADLS using Python:
from pyspark.sql import SparkSession
from pyspark.sql.types import *
adls_path ='abfss://%s@%s.dfs.core.windows.net/%s' % ("taxistagingdata", "synapseadlsac","")
mydataframe = spark.read.option('header','true') \
.option('delimiter', ',') \
.csv(adls_path + '/yellow_tripdata_2020-06.csv')
mydataframe.show()
Please refer to Figure 2.3 for a better understanding of the execution and the results:
Figure 2.3 – Reading data from a CSV file
- You can use different transformations or datatype conversions, aggregations, and so on, within the data frame, and explore the data within the notebook. In the following query, you can check how you are converting
passenger_count to an Integer datatype and using sum along with a groupBy clause: mydataframe1 = mydataframe.withColumn("passenger_count" ,mydataframe["passenger_count"].cast(IntegerType()))
mydataframe1.groupBy("VendorID","payment_type").sum("passenger_count").show()
You can refer to Figure 2.4 to see how it looks:
Figure 2.4 – Column datatype conversation
- Another aspect is the fact that you can write the external table data to the Spark pool from your data frame with the simple command shown here:
%%pyspark
df = spark.read.load('abfss://taxistagingdata@synapseadlsac.dfs.core.windows.net/yellow_tripdata_2019-01.csv', format='csv'
, header=True
)
df.write.mode("overwrite").saveAsTable("default.yellow_tripdata")
The following screenshot shows the result:
Figure 2.5 – Writing data to a Spark table
- Finally, you can query and read the data from the Spark table that you have created and play around with the data, as shown in Figure 2.6:
Figure 2.6 – Querying the Spark table
You can also create charts to analyze it on the fly, as shown in Figure 2.7:
Figure 2.7 – Charting data
How it works…
The Spark pool gives you the flexibility to define the compute as per your needs. You can define the node size as Small, Large, xLarge, xxLarge, or xxxLarge, with up to 80 vCores/505 GB. The autoscale features provide you with the ability to automatically scale up and down based on the level of load and activity.
You can monitor the compute allocation using the Spark pool monitor to understand the vCore allocation, active applications, and concluded applications by date and time. This allows the developer to plan resource allocation more optimally, as you can see in Figure 2.8:
Figure 2.8 – Apache Spark pool monitor
 Germany
Germany
 Slovakia
Slovakia
 Canada
Canada
 Brazil
Brazil
 Singapore
Singapore
 Hungary
Hungary
 Philippines
Philippines
 Mexico
Mexico
 Thailand
Thailand
 Ukraine
Ukraine
 Luxembourg
Luxembourg
 Estonia
Estonia
 Lithuania
Lithuania
 Norway
Norway
 Chile
Chile
 United States
United States
 Great Britain
Great Britain
 India
India
 Spain
Spain
 South Korea
South Korea
 Ecuador
Ecuador
 Colombia
Colombia
 Taiwan
Taiwan
 Switzerland
Switzerland
 Indonesia
Indonesia
 Cyprus
Cyprus
 Denmark
Denmark
 Finland
Finland
 Poland
Poland
 Malta
Malta
 Czechia
Czechia
 New Zealand
New Zealand
 Austria
Austria
 Turkey
Turkey
 France
France
 Sweden
Sweden
 Italy
Italy
 Egypt
Egypt
 Belgium
Belgium
 Portugal
Portugal
 Slovenia
Slovenia
 Ireland
Ireland
 Romania
Romania
 Greece
Greece
 Argentina
Argentina
 Malaysia
Malaysia
 South Africa
South Africa
 Netherlands
Netherlands
 Bulgaria
Bulgaria
 Latvia
Latvia
 Australia
Australia
 Japan
Japan
 Russia
Russia