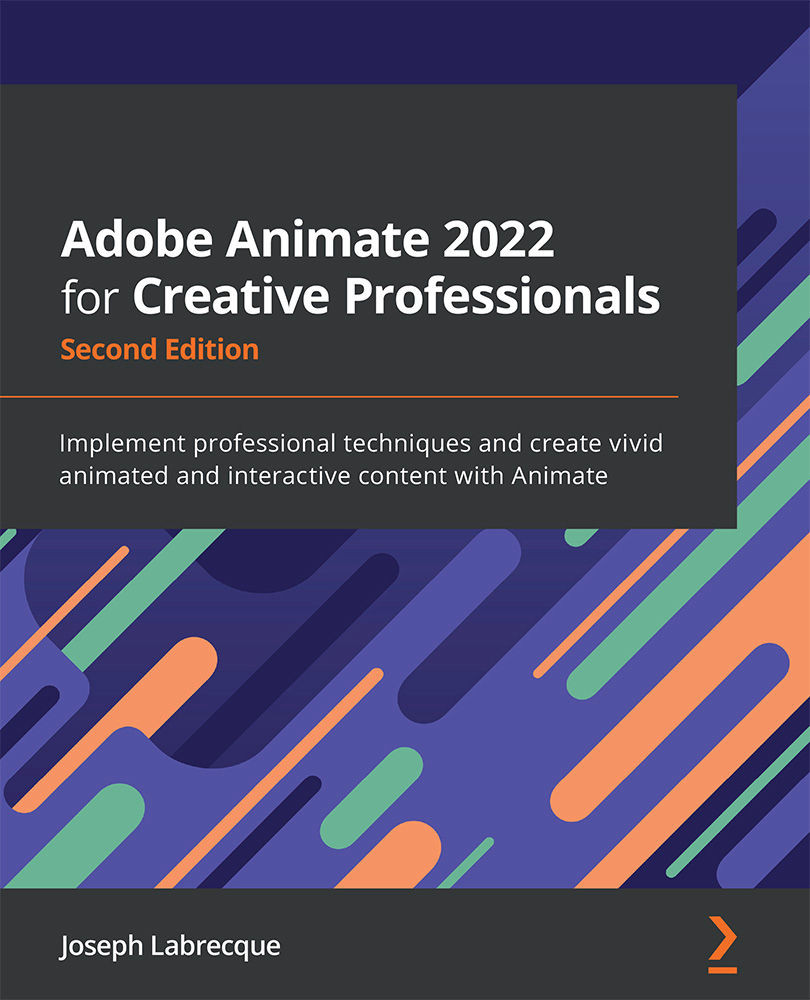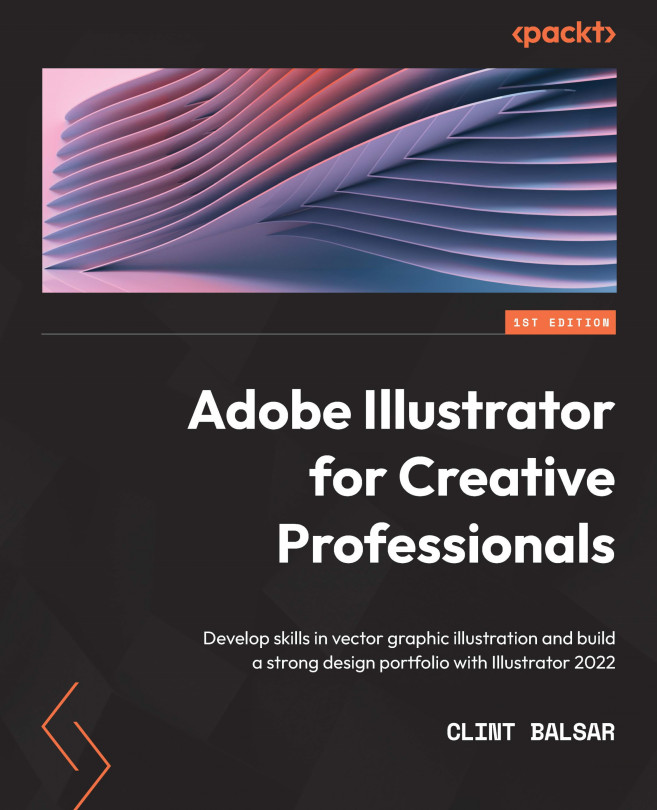Joseph Labrecque is a creative developer, designer, and educator with nearly two decades of experience creating expressive web, desktop, and mobile solutions. He joined the University of Colorado Boulder College of Media, Communication and Information as faculty with the Department of Advertising, Public Relations and Media Design in Autumn 2019. His teaching focuses on creative software, digital workflows, user interaction, and design principles and concepts. Before joining the faculty at CU Boulder, he was associated with the University of Denver as adjunct faculty and as a senior interactive software engineer, user interface developer, and digital media designer.
Labrecque has authored a number of books and video course publications on design and development technologies, tools, and concepts through publishers which include LinkedIn Learning, Apress, Peachpit, Packt, and Adobe. He has spoken at large design and technology conferences such as Adobe MAX and for a variety of smaller creative communities. He is also the founder of Fractured Vision Media, LLC; a digital media production studio and distribution vehicle for a variety of creative works.
Joseph is an Adobe Education Leader, Adobe Community Expert, and member of Adobe Partners by Design. He holds a bachelor's degree in communication from Worcester State University and a master's degree in digital media studies from the University of Denver.
Read more
 United States
United States
 Great Britain
Great Britain
 India
India
 Germany
Germany
 France
France
 Canada
Canada
 Russia
Russia
 Spain
Spain
 Brazil
Brazil
 Australia
Australia
 Singapore
Singapore
 Hungary
Hungary
 Ukraine
Ukraine
 Luxembourg
Luxembourg
 Estonia
Estonia
 Lithuania
Lithuania
 South Korea
South Korea
 Turkey
Turkey
 Switzerland
Switzerland
 Colombia
Colombia
 Taiwan
Taiwan
 Chile
Chile
 Norway
Norway
 Ecuador
Ecuador
 Indonesia
Indonesia
 New Zealand
New Zealand
 Cyprus
Cyprus
 Denmark
Denmark
 Finland
Finland
 Poland
Poland
 Malta
Malta
 Czechia
Czechia
 Austria
Austria
 Sweden
Sweden
 Italy
Italy
 Egypt
Egypt
 Belgium
Belgium
 Portugal
Portugal
 Slovenia
Slovenia
 Ireland
Ireland
 Romania
Romania
 Greece
Greece
 Argentina
Argentina
 Netherlands
Netherlands
 Bulgaria
Bulgaria
 Latvia
Latvia
 South Africa
South Africa
 Malaysia
Malaysia
 Japan
Japan
 Slovakia
Slovakia
 Philippines
Philippines
 Mexico
Mexico
 Thailand
Thailand