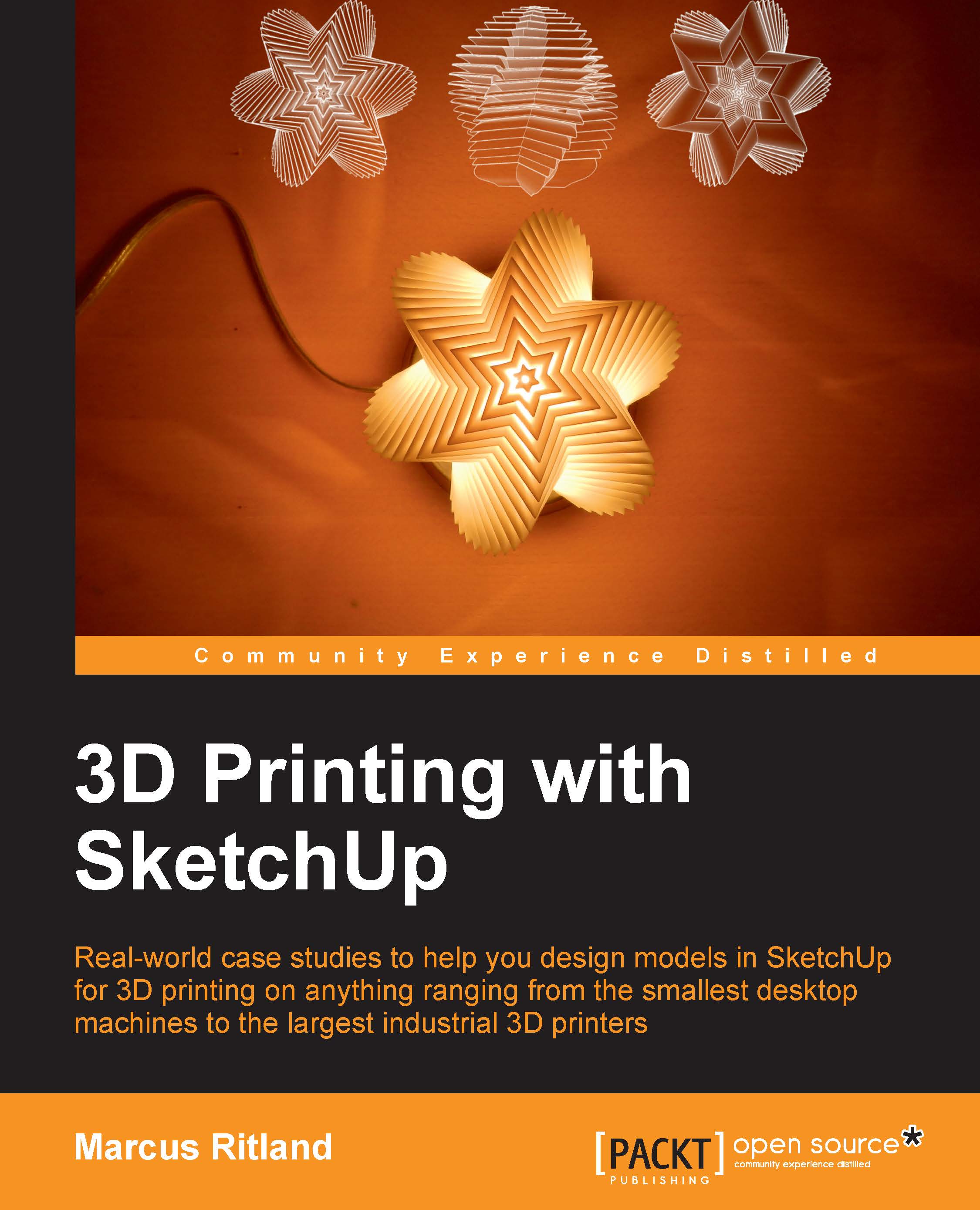Troubleshooting nonsolid models
These are some common problems that may prevent your model from being solid. Use the Solid Inspector extension to help highlight these problems.
Tip
In a solid model, every edge is bounded by exactly two faces. Any more, and there will be internal faces. Any less, and there will be a hole.
The following troubleshooting guide table is meant to be printed out for quick reference when you need it:
|
Problems |
Solution |
|---|---|
|
Intersecting or overlapping faces |
Use the Intersect with Model command to create edges at the intersections, and then delete the internal faces. If the intersecting faces are separate solid groups, use the Outer Shell tool to combine them. |
|
Holes in the model |
Draw a line over one of the edges bounding the hole to form a face. If this doesn't work, use the Line tool to connect the hole's open edges. Since a triangle shape will always make a face, try stitching the hole together with triangles. If the edges are very small (less than approximately 1 mm long), you will need to scale the model up to fill in the holes. |
|
Duplicate faces |
This problem can be tricky to spot because the problem area highlighted by Solid Inspector looks perfectly fine. It happens when multiple faces form in one place. Simply select and delete the faces one-by-one until you make a hole, then Undo one step to replace the last face. Making a copy of the model with the Move tool also corrects the problem, and may be faster for models with many duplicate faces. |
|
Group inside a group |
Nested groups or components will not be identified as solids by SketchUp, even if all the other requirements are met. Solid Inspector does not highlight this problem either. The solution is to move the nested group outside the context of the main group using the Cut and Paste in place commands under the Edit menu. |
|
Internal faces |
Any geometry that is inside the solid model, not a part of the surface, will prevent the model from being a solid. Select and delete this geometry. To see the inside of a model, you can use the Section Plane tool. Another good method is to cut a portion of the model, and then use Paste in place to replace the Cut geometry when you're done working inside. On models with curved surfaces, use the Soften Edges dialog box to make the surface look smooth. If there is a hard edge visible where the model should be smooth, check that area for internal faces. |
|
Reversed faces |
Reversed faces will not prevent SketchUp from showing a model as solid, but you'll have trouble trying to print the model. Right-click, then click on Reverse faces to correct this problem. If there are many reversed faces, right-click on a front face, then click on Orient Faces to fix all of them at once. If the Orient Faces command doesn't work, you probably have internal faces in the model that need to be removed. |
|
Stray lines |
Stray lines are lines connected at only one end. Simply erase them, or use the Cleanup extension to automatically remove them. |