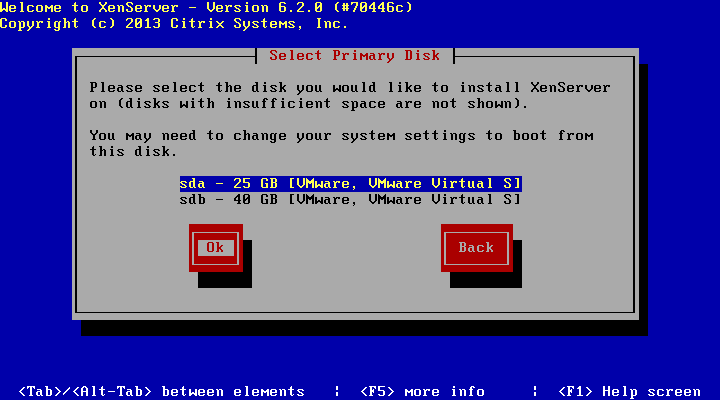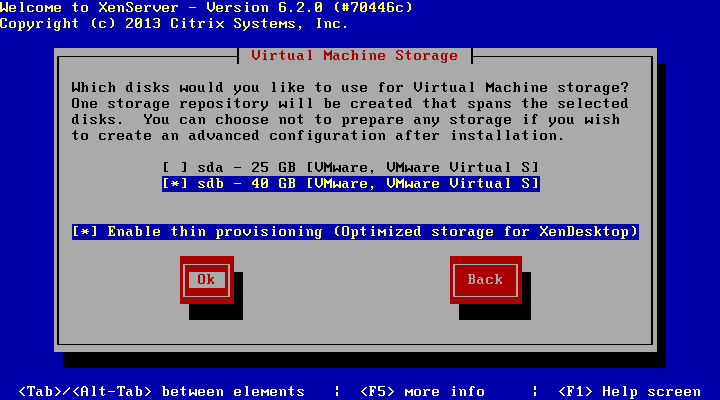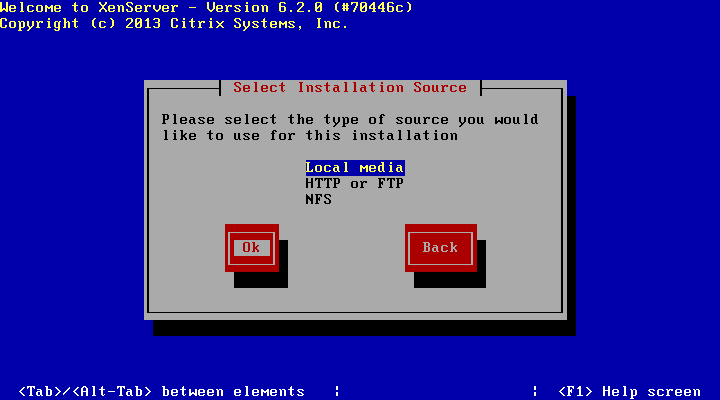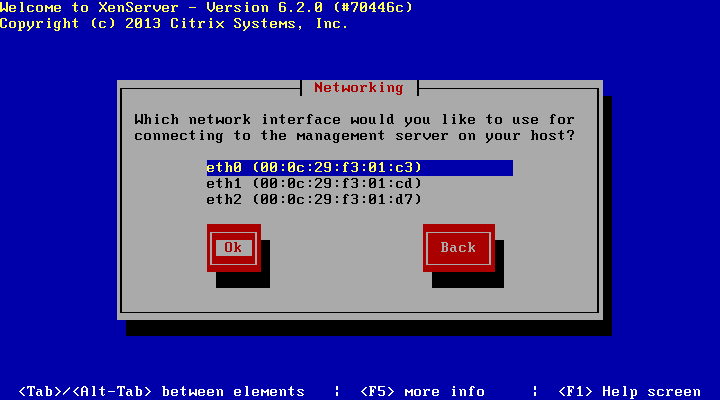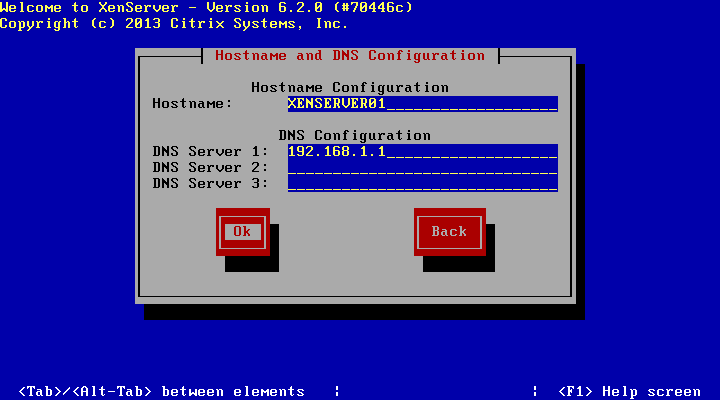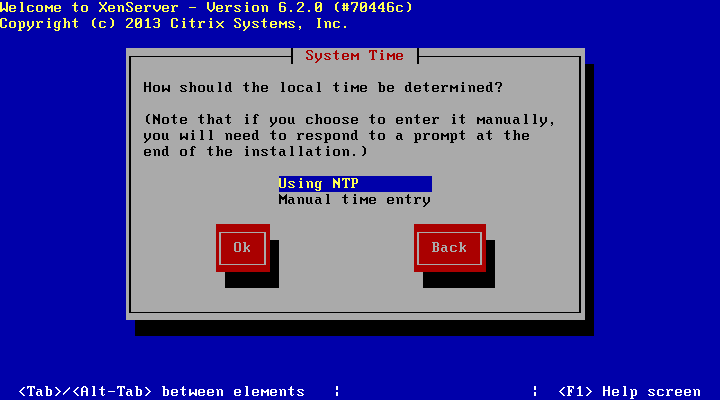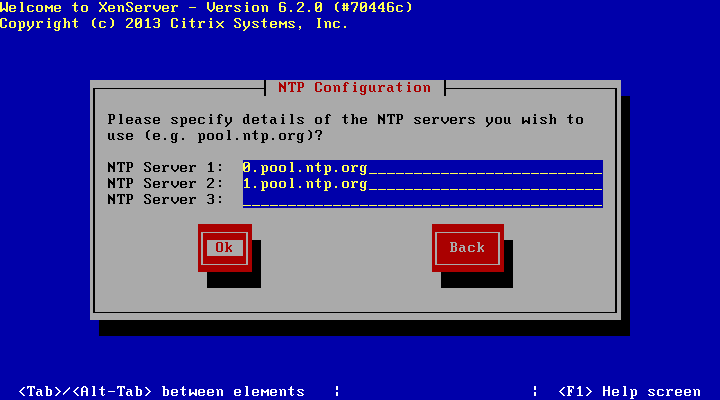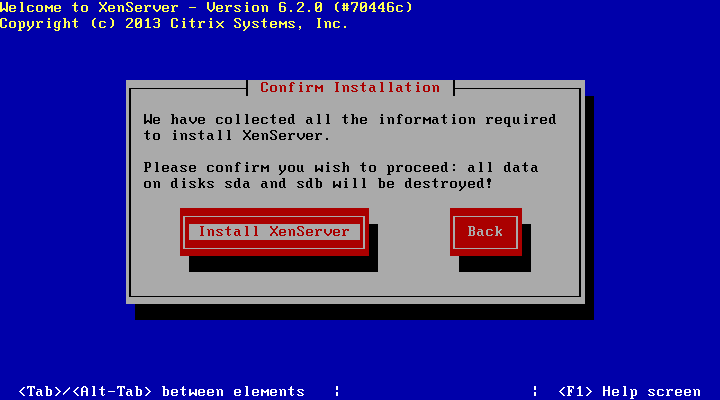This article is written by Martez Reed, the author of Mastering Citrix® XenServer®. One of the most important technologies in the information technology field today is virtualization. Virtualization is beginning to span every area of IT, including but not limited to servers, desktops, applications, network, and more. Our primary focus is server virtualization, specifically with Citrix XenServer 6.2. There are three major platforms in the server virtualization market: VMware's vSphere, Microsoft's Hyper-V, and Citrix's XenServer.
In this article, we will cover the following topics:
- XenServer's overview
- XenServer's features
- What's new in Citrix XenServer 6.2
- Planning and installing Citrix XenServer
(For more resources related to this topic, see here.)
Citrix® XenServer®
Citrix XenServer is a type 1 or bare metal hypervisor. A bare metal hypervisor does not require an underlying host operating system. Type 1 hypervisors have direct access to the underlying hardware, which provides improved performance and guest compatibility. Citrix XenServer is based on the open source Xen hypervisor that is widely deployed in various industries and has a proven record of stability and performance.
Citrix® XenCenter®
Citrix XenCenter is a Windows-based application that provides a graphical user interface for managing the Citrix XenServer hosts from a single management interface.
Features of Citrix® XenServer®
The following section covers the features offered by Citrix XenServer:
- XenMotion/Live VM Migration: The XenMotion feature allows for running virtual machines to be migrated from one host to another without any downtime. XenMotion relocates the processor and memory instances of the virtual machine from one host to another, while the actual data and settings reside on the shared storage. This feature is pivotal in providing maximum uptime when performing maintenance or upgrades. This feature requires shared storage among the hosts.
- Storage XenMotion / Live Storage Migration: The Storage XenMotion feature provides functionality similar to that of XenMotion, but it is used to move a virtual machine's virtual disk from one storage repository to another without powering off the virtual machine.
- High Availability: High Availability automatically restarts the virtual machines on another host in the event of a host failure. This feature requires shared storage among the hosts.
- Resource pools: Resource pools are a collection of Citrix XenServer hosts grouped together to form a single pool of compute, memory, network, and storage resources that can be managed as a single entity. The resource pool allows the virtual machines to be started on any of the hosts and seamlessly moved between them.
- Active Directory integration: Citrix XenServer can be joined to a Windows Active Directory domain to provide centralized authentication for XenServer administrators. This eliminates the need for multiple independent administrator accounts on each XenServer host in a XenServer environment.
- Role-based access control (RBAC): RBAC is a feature that takes advantage of the Active Directory integration and allows administrators to define roles that have specific privileges associated with them. This allows administrative permissions to be segregated among different administrators.
- Open vSwitch: The default network backend for the Citrix XenServer 6.2 hypervisor is Open vSwitch. Open vSwitch is an open source multilayer virtual switch that brings advanced network functionality to the XenServer platform such as NetFlow, SPAN, OpenFlow, and enhanced Quality of Service (QoS). The Open vSwitch backend is also an integral component of the platform's support of software-defined networking (SDN).
- Dynamic Memory Control: Dynamic Memory Control allows XenServer to maximize the physical memory utilization by sharing unused physical memory among the guest virtual machines. If a virtual machine has been allocated 4 GB of memory and is only using 2 GB, the remaining memory can be shared with the other guest virtual machines. This feature provides a mechanism for memory oversubscription.
- IntelliCache: IntelliCache is a feature aimed at improving the performance of Citrix XenDesktop virtual desktops. IntelliCache creates a cache on a XenServer local storage repository, and as the virtual desktops perform read operations, the parent VM's virtual disk is copied to the cache. Write operations are also written to the local cache when nonpersistent or shared desktops are used. This mechanism reduces the load on the storage array by retrieving data from a local source for reads instead of the array. This is particularly beneficial when multiple desktops share the same parent image. This feature is only available with Citrix XenDesktop.
- Disaster Recovery: The XenServer Disaster Recovery feature provides a mechanism to recover the virtual machines and vApps in the event of the failure of an entire pool or site.
- Distributed Virtual Switch Controller (DVSC): DVSC provides centralized management and visibility of the networking in XenServer.
- Thin provisioning: Thin provisioning allows for a given amount of disk space to be allocated to virtual machines but only consume the amount that is actually being used by the guest operating system. This feature provides more efficient use of the underlying storage due to the on-demand consumption.
What's new in Citrix® XenServer® 6.2
Citrix has added a number of new and exciting features in the latest version of XenServer:
- Open source
- New licensing model
- Improved guest support
Open source
Starting with Version 6.2, the Citrix XenServer hypervisor is now open sourced, but continues to be managed by Citrix Systems. The move to an open source model was the result of Citrix Systems' desire to further collaborate and integrate the XenServer product with its partners and the open source community.
New licensing model
The licensing model has been changed in Version 6.2, with the free version of the XenServer platform now providing full functionality, the previous advanced, enterprise, and platinum versions have been eliminated. Citrix will offer paid support for the free version of the XenServer hypervisor that will include the ability to install patches/updates using the XenCenter GUI, in addition to Citrix technical support.
Improved guest support
Version 6.2 has added official support for the following guest operating systems:
- Microsoft Windows 8 (full support)
- Microsoft Windows Server 2012
- SUSE Linux Enterprise Server (SLES) 11 SP2 (32/64 bit)
- Red Hat Enterprise Linux (RHEL) (32/64 bit) 5.8, 5.9, 6.3, and 6.4
- Oracle Enterprise Linux (OEL) (32/64 bit) 5.8, 5.9, 6.3, and 6.4
- CentOS (32/64 bit) 5.8, 5.9, 6.3, and 6.4
- Debian Wheezy (32/64 bit)
- VSS support for Windows Server 2008 R2 has been improved and reintroduced
Citrix XenServer 6.2 Service Pack 1 adds support for the following operating systems:
- Microsoft Windows 8.1
- Microsoft Windows Server 2012 R2
Retired features
The following features have been removed from Version 6.2 of Citrix XenServer:
- Workload Balancing (WLB)
- SCOM integration
- Virtual Machine Protection Recovery (VMPR)
- Web Self Service
- XenConvert (this has been replaced by XenServer Conversion Manager)
Deprecated features
The following features will be removed from the future releases of Citrix XenServer. Citrix has reviewed the XenServer market and has determined that there are third-party products that are able to provide the product functionality more effectively:
- Microsoft System Center Virtual Machine Manager SCVMM support
- Integrated StorageLink
Planning and Installing Citrix® XenServer®
Installing Citrix XenServer is generally a simple and straightforward process that can be completed in 10 to 15 minutes. While the actual install is simple, there are several major decisions that need to be made prior to installing Citrix XenServer in order to ensure a successful deployment.
Selecting the server hardware
Typically, the first step is to select the server hardware that will be used. While the thought might be to just pick a server that fits our needs, we should also ensure that the hardware meets the documented system requirements. Checking the hardware against the Hardware Compatibility List (HCL) provided by Citrix Systems is advised to ensure that the system qualifies for Citrix support and that the system will properly run Citrix XenServer. The HCL provides a list of server models that have been verified to work with Citrix XenServer.
The HCL can be found online at http://www.citrix.com/xenserver/hcl.
Meeting the system requirements
The following sections cover the minimal system requirements for Citrix XenServer 6.2.
Processor requirements
The following list covers the minimum requirements for the processor(s) to install Citrix XenServer 6.2:
- One or more 64-bit x86 CPU(s), 1.5 GHz minimum, 2 GHz or faster multicore CPU
- To support VMs running on Windows, an Intel VT or AMD-V 64-bit x86-based system with one or more CPU(s) is required
- Virtualization technology needs to be enabled in the BIOS
Virtualization technology is disabled by default on many server platforms and needs to be manually enabled.
Memory requirements
The minimum memory requirement for installing Citrix XenServer 6.2 is 2 GB with a recommendation of 4 GB or more for production workloads.
In addition to the memory usage of the guest virtual machines, the Xen hypervisor on the Control Domain (dom0) consumes the memory resources. The amount of resources consumed by the Control Domain (dom0) is based on the amount of physical memory in the host.
Hard disk requirements
The following are the minimum requirements for the hard disk(s) to install Citrix XenServer 6.2:
- 16 GB of free disk space minimum and 60 GB of free disk space is recommended
- Direct attached storage in the form of SATA, SAS, SCSI, or PATA interfaces are supported
- XenServer can be installed on a LUN presented from a storage area network (SAN) via a host bus adapter (HBA) in the XenServer host
A physical HBA is required to boot XenServer from a SAN.
Unlock access to the largest independent learning library in Tech for FREE!
Get unlimited access to 7500+ expert-authored eBooks and video courses covering every tech area you can think of.
Renews at €18.99/month. Cancel anytime
Network card requirements
100 Mbps or a faster NIC is required for installing Citrix XenServer. One or more gigabit NICs is recommended for faster P2V, export/import data transfers, and VM live migrations.
Installing Citrix® XenServer® 6.2
The following sections cover the installation of Citrix XenServer 6.2.
Installation methods
The Citrix XenServer 6.2 installer can be launched via two methods as listed:
- CD/DVD
- PXE or network boot
Installation source
There are several options where the Citrix XenServer installation files can be stored, and depending on the scenario, one would be preferred over another. Typically, the HTTP, FTP, or NFS option would be used when the installer is booted over the network via PXE or when a scripted installation is being performed. The installation sources are as follows:
- Local media (CD/DVD)
- HTTP or FTP
- NFS
Supplemental packs
Supplemental packs provide additional functionality to the XenServer platform through features such as enhanced hardware monitoring and third-party management software integration. The supplemental packs are typically downloaded from the vendor's website and are installed when prompted during the XenServer installation.
XenServer® installation
The following steps cover installing Citrix XenServer 6.2 from a CD:
- Boot the server from the Citrix XenServer 6.2 installation media and press Enter when prompted to start the Citrix XenServer 6.2 installer.
- Select the desired key mapping and select Ok to proceed.
- Press F9 if additional drivers need to be installed or select Ok to continue.
- Accept the EULA.
- Select the hard drive for the Citrix XenServer installation and choose Ok to proceed.
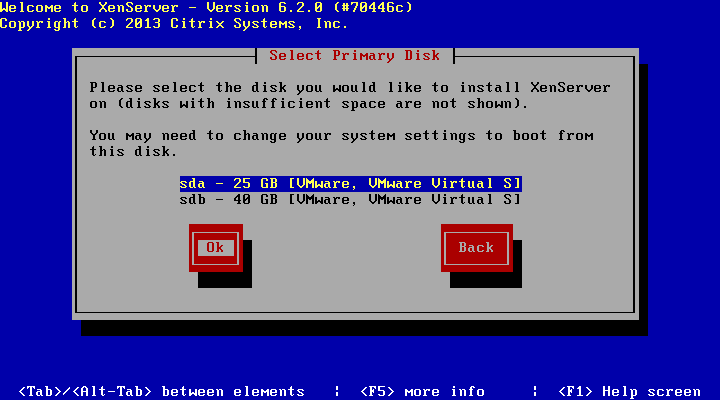
- Select the hard drive(s) to be used for storing the guest virtual machines and choose Ok to continue.
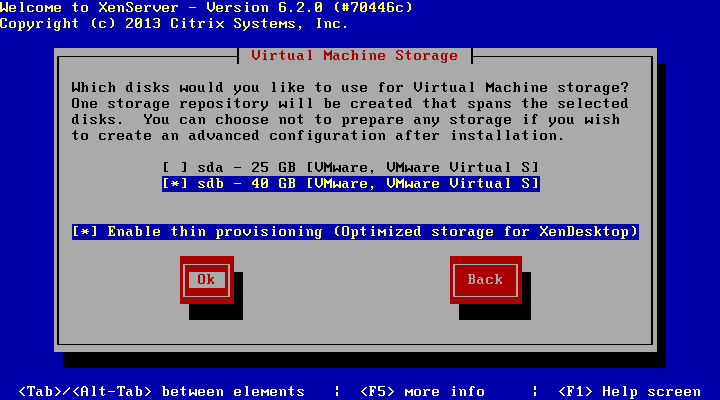
You need to select the Enable thin provisioning (Optimized storage for XenDesktop) option to make use of the IntelliCache feature.
- Select the installation media source and select Ok to continue.
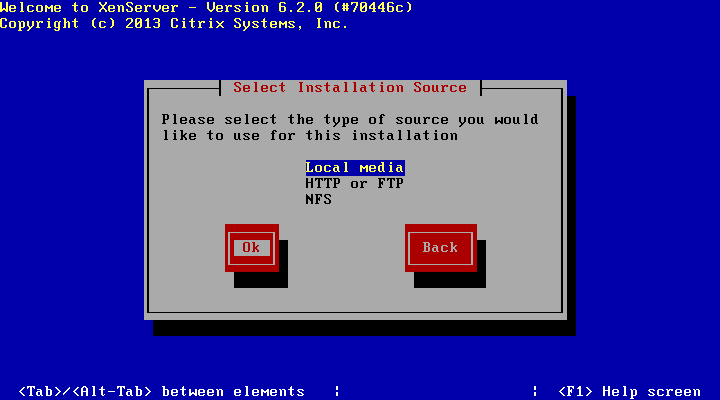
- Install supplemental packs if necessary and choose No to proceed.
- Select Verify installation source and select Ok to begin the verification.
The installation media should be verified at least once to ensure that none of the installation files are corrupt.
- Choose Ok to continue after the verification has successfully completed.
- Provide and confirm a password for the root account and select Ok to proceed.
- Select the network interface to be used as the primary management interface and choose Ok to continue.
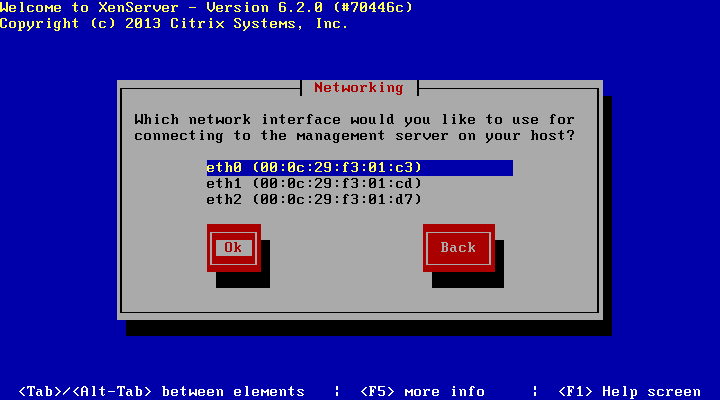
- Select the Static configuration option and provide the requested information. Choose Ok to continue.

- Enter the desired hostname and DNS server information. Select Ok to proceed.
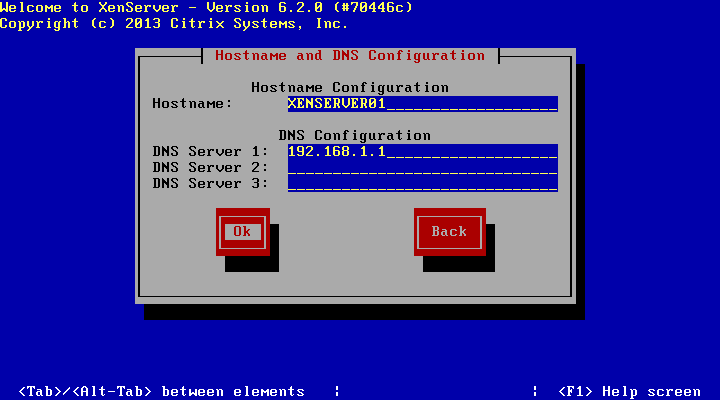
- Select the appropriate geographical area to configure the time zone and select Ok to continue.
- Select the appropriate city or area to configure the time zone and select Ok to proceed.
- Select Using NTP or Manual time entry for the server to determine the local time and choose Ok to continue.
Using NTP to synchronize the time of XenServer hosts in a pool is recommended to ensure that the time on all the hosts in the pool is synchronized.
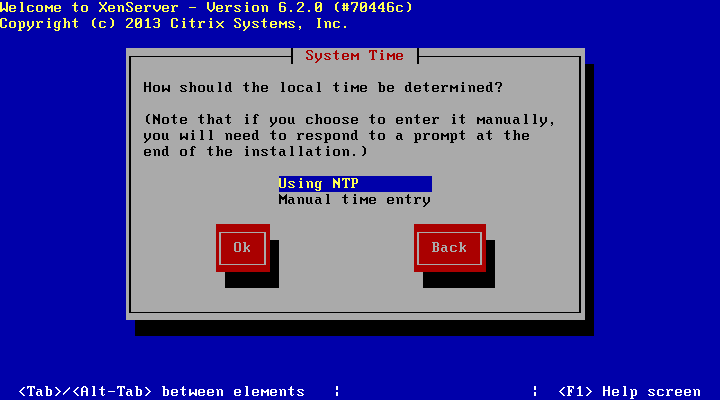
- Enter the IP address or hostname of the desired NTP server(s) and select Ok to proceed.
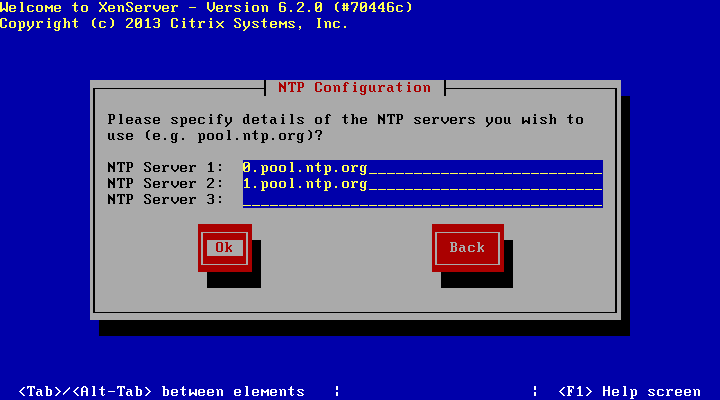
- Select Install XenServer to start the installation.
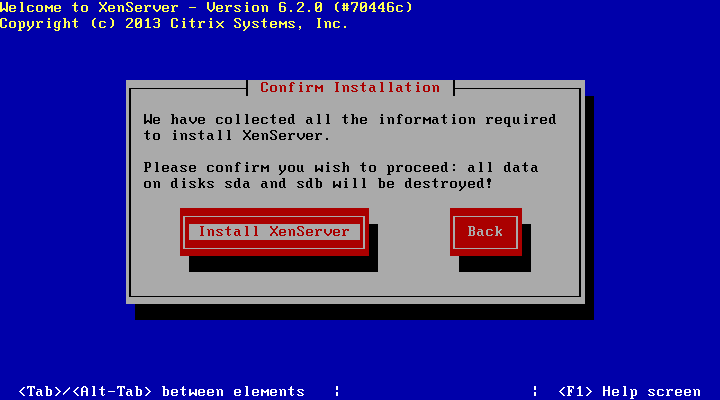
- Click on Ok to restart the server after the installation has completed. The following screen should be presented after the reboot:

Summary
In this article, we covered an overview of Citrix XenServer along with the features that were available. We also looked at the new features that were added in XenServer 6.2 and then examined installing XenServer.
Resources for Article:
Further resources on this subject:
 United States
United States
 Great Britain
Great Britain
 India
India
 Germany
Germany
 France
France
 Canada
Canada
 Russia
Russia
 Spain
Spain
 Brazil
Brazil
 Australia
Australia
 Singapore
Singapore
 Hungary
Hungary
 Ukraine
Ukraine
 Luxembourg
Luxembourg
 Estonia
Estonia
 Lithuania
Lithuania
 South Korea
South Korea
 Turkey
Turkey
 Switzerland
Switzerland
 Colombia
Colombia
 Taiwan
Taiwan
 Chile
Chile
 Norway
Norway
 Ecuador
Ecuador
 Indonesia
Indonesia
 New Zealand
New Zealand
 Cyprus
Cyprus
 Denmark
Denmark
 Finland
Finland
 Poland
Poland
 Malta
Malta
 Czechia
Czechia
 Austria
Austria
 Sweden
Sweden
 Italy
Italy
 Egypt
Egypt
 Belgium
Belgium
 Portugal
Portugal
 Slovenia
Slovenia
 Ireland
Ireland
 Romania
Romania
 Greece
Greece
 Argentina
Argentina
 Netherlands
Netherlands
 Bulgaria
Bulgaria
 Latvia
Latvia
 South Africa
South Africa
 Malaysia
Malaysia
 Japan
Japan
 Slovakia
Slovakia
 Philippines
Philippines
 Mexico
Mexico
 Thailand
Thailand