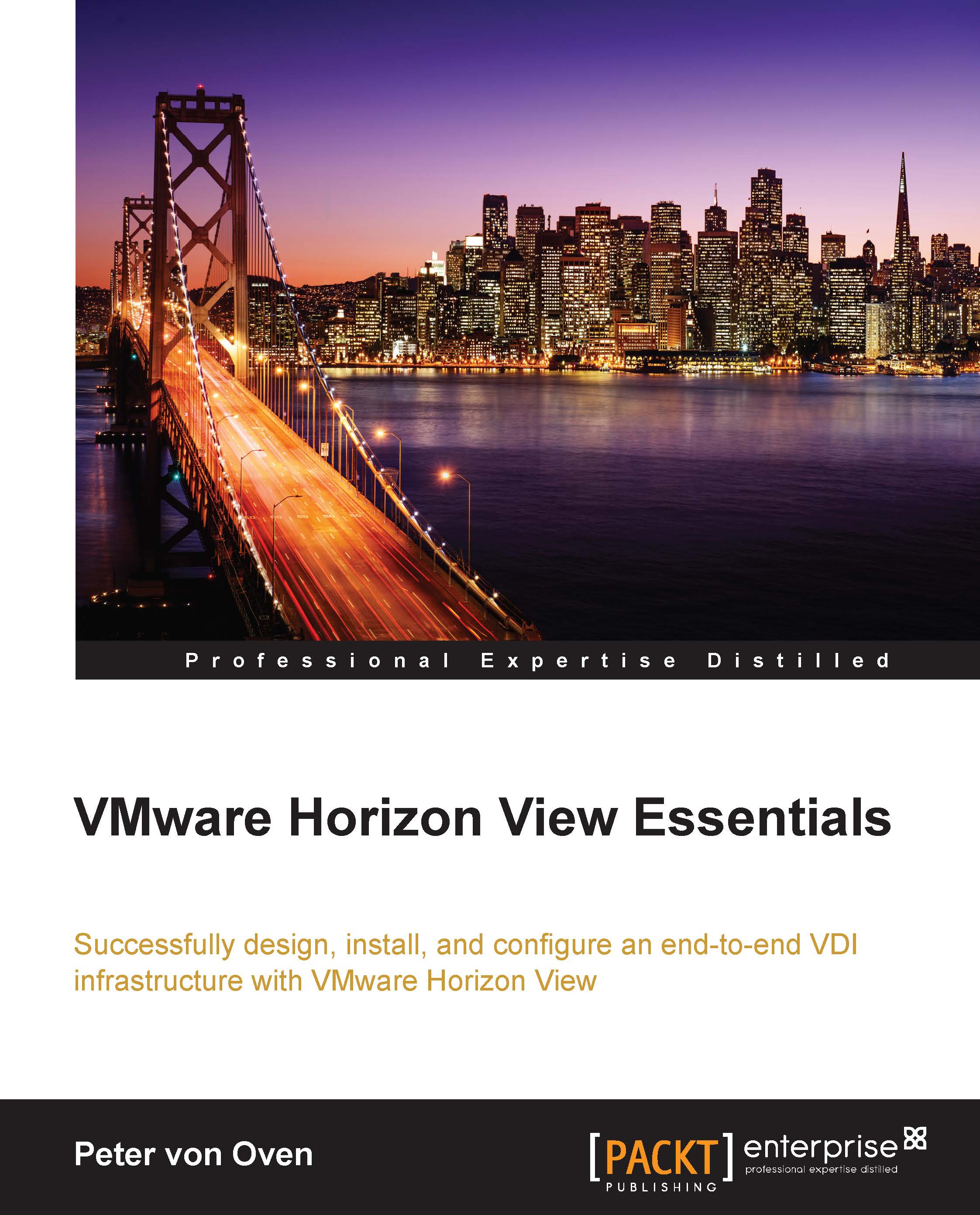Configuring a linked-clone desktop pool
The first desktop pool we are going to create is a linked-clone pool with a floating assignment based on our Windows 7 gold image. In the following sections, we are going to cover the desktop pool configuration process:
From the View Administrator console, click on Desktop Pools (1) in the Inventory section and then click Add… (2), as shown in the following screenshot:

You will now see the first of the Add Desktop Pool configuration pages, as shown in the following screenshot.
In this example, we are going to create an automated pool, so click on the radio button for Automated Desktop Pool (3), as shown in the following screenshot:

This option allows us to use the Windows 7 gold image snapshot to create machines on demand or provision up front, depending on what we choose.
The Manual Desktop Pool option allows you to create a pool consisting of machines such as other vCenter-based virtual machines or physical desktops.
Finally on this page, you can configure...