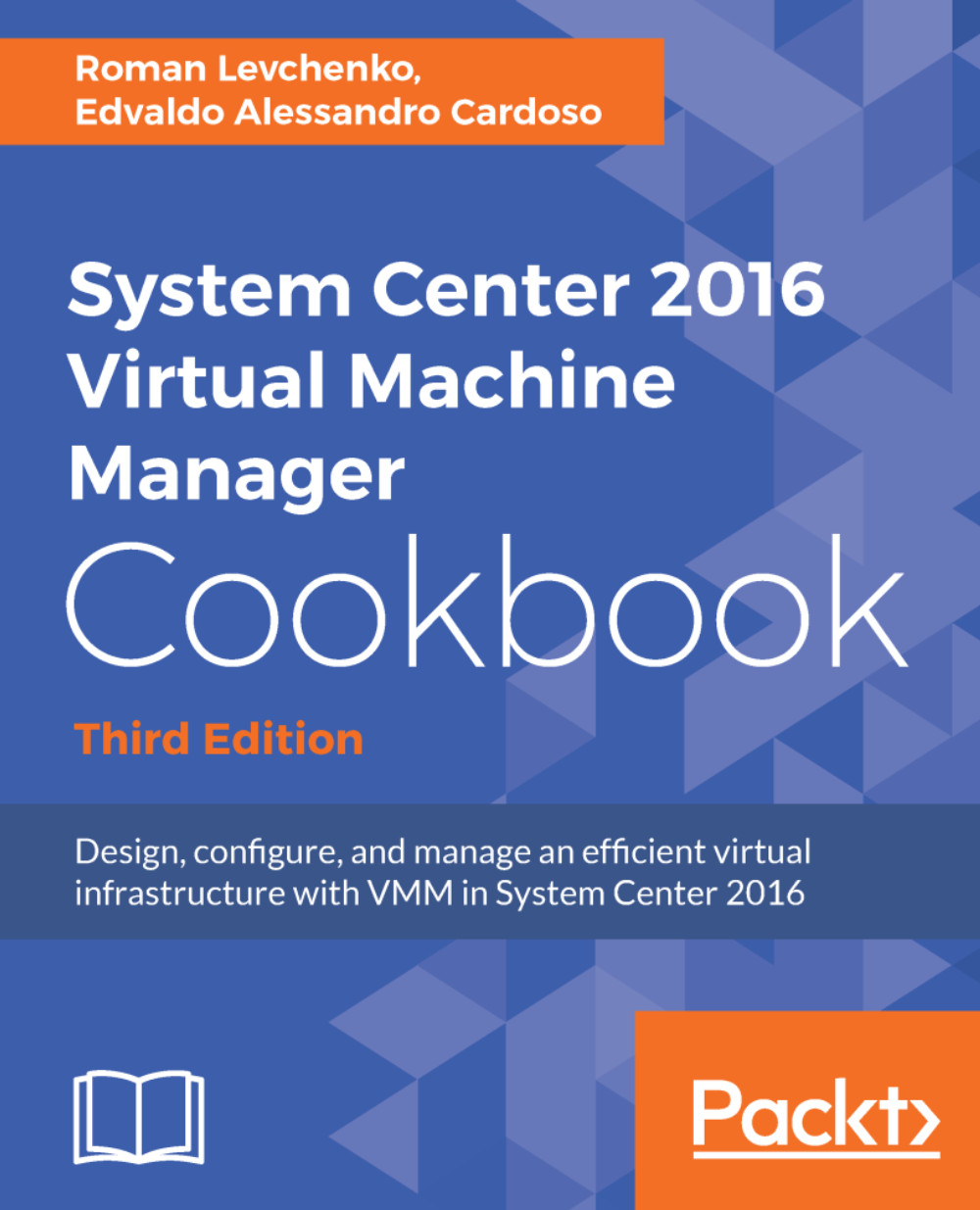Edvaldo Alessandro Cardoso is a virtualization and management enthusiast, author, and team leader. He is a subject matter expert in cloud computing and virtualization, and their management. He is strong team player, and pays attention to detail. His major strengths include strong leadership and hands-on skills, excellent communication skills, the ability to manage varied and conflicting demands to agreed standards and timelines. He has dutiful respect for compliance in all regulated environments. He also has supervisory skills, which includes hiring skills.rnrnHe has experience in managing, finding solutions, planning, organizing, and leading complex projects. All of these acquired in 23 years of experience in IT, in roles that span from an Application Developer through Network Manager, Network Security Manager, Systems Engineer, and Technical Consultant, working in segments spanning from government to health, education, and IT sectors.rnrnHis product skill set includes Microsoft infrastructure technologies such as Hyper-V, System Center, Windows Server, SQL Server, Active Directory, Exchange, SharePoint, IIS, and Forefront, and he also has sound knowledge of Quest Migration Manager, Linux Infrastructure, Networking, Security Solutions (such as VPN and Firewall), and VMware in complex and large scenarios. He also has a strong grasp of infrastructure and architecture solutions, IT management and industry-related datacenter processes, strategies, and industry regulations and requirements.rnrnHe has been a Microsoft Most Valuable Professional in virtualization since 2009, he is a well-known speaker at IT-related events such as TechEd, CNASI, Windows Road Shows, and User Groups. He has consistently been a presenter for more than 10 years.rnrnHe is an active member of Microsoft System Center TAP. He is also an Australian Computer Society (ACS) Certified Professional, a VMware Certified Professional, and also holds certifications in MCSE, MCSA, MCT. He was selected as Microsoft TechNet Brazil IT Hero in 2007. He was also awarded the Microsoft IT Heroes Happen award in Los Angeles in 2008. Furthermore, his virtualization project for a governmental institution in Brazil, while working as IT Manager, was selected as a business case by Microsoft.rnrnHe lead major virtualization, AD, and Exchange projects for large customers is APJ, closely collaborating and liaising with presales and sales teams to ensure order fulfillment, client satisfaction, and IT synergies.rnrnAs a key member of his team, he proactively shares expertise with peers around the globe, building and maintaining confidence of colleagues and customers, developing and nurturing deep expertise in key areas such as private cloud, migration and messages, and collaboration. He has also actively contributed to the development of materials and presentations related to his expertise, the development of best practices, and reusable content to ensure high-quality and consistent delivery of service projects across the globe.rnrnHe recently reviewed the book Windows Server 2012 Hyper-V Cookbook, published by Packt Publishing.rnrnYou can check out his blog at http://virtualizationandmanagement.wordpress.com/ and follow him on Twitter at @edvaldocardoso.
Read more