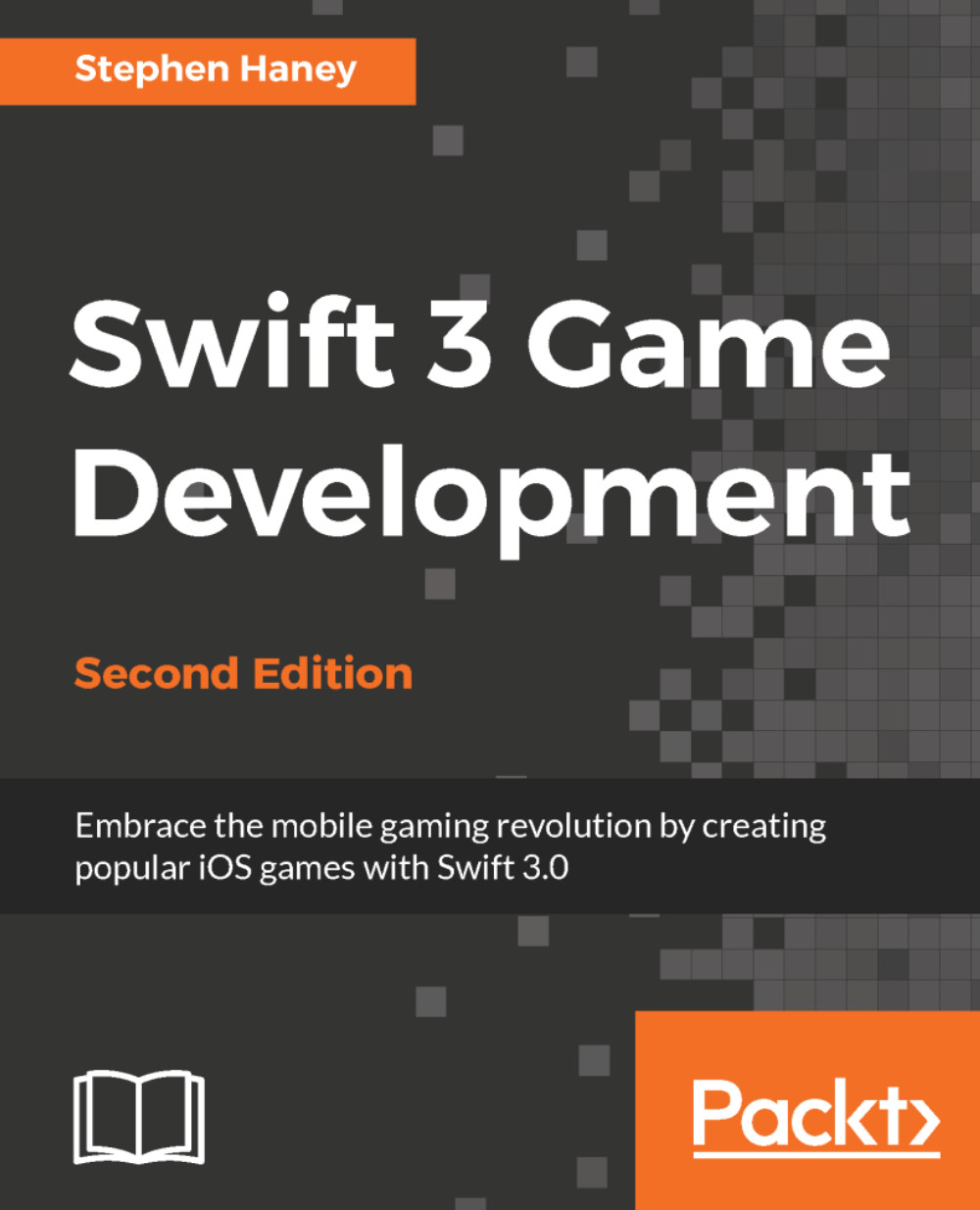Uploading our project from Xcode
Next, we will create a final build of our game, validate that it contains everything it needs for the App Store, and upload the bundle to iTunes Connect.
First, we will create the deployment archive for our game. When you are happy with your project, use the Product menu and select Archive..., as shown in the following screenshot:

Tip
If Archive... is grayed out, make sure to select a real iOS device or the Generic iOS Device option in the target scheme drop-down in the upper-left of Xcode.
Once the process finishes, Xcode will open your archive list. From here, you can validate your app to make sure it includes all the requisite assets and profiles it needs to be on the App Store. Follow these steps to validate your app and upload it to iTunes Connect:
- Click on the Validate button, as shown in the following screenshot, to validate your app:

- The following screen will ask you to choose a development team for your app. If you are a solo developer, you will simply...