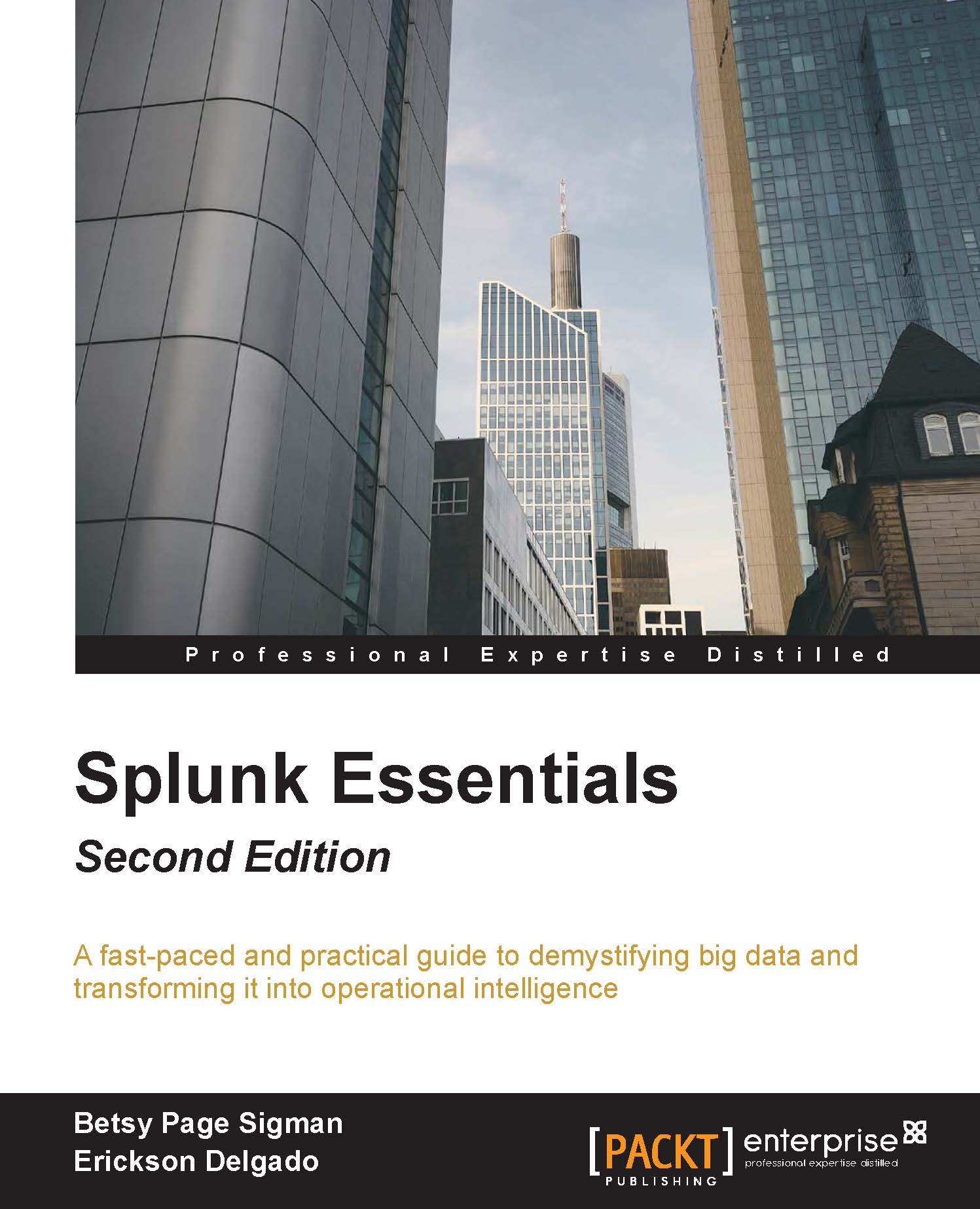Creating a time range input
Let us change our input field into a time range field.
Click on Add Input.
On the list to the left, select Time.
In the General section, type Select Time Range in the Label space.
Click on the Search on Change checkbox.
Set the Default time range to Last 24 Hours.
Use the following screenshot as a guide.
Click Apply when done:

Before you save the dashboard changes, click the Autorun dashboard checkbox, as seen in the following screenshot:

You can now try to change the time range using the time input, but nothing will happen. This is because we have not yet configured the panels to react when the time input has been changed. Let us do that now:
Go back to Edit | Edit Panels mode.
Select Inline Search and edit Search String on the first panel.
Change Time Range Scope to Shared Time Picker (time).
Click on Save :

Notice that the data on the first panel now reacts to the changes you make on the time range input. Perform the same steps on the other three panels and watch the data...